Posodobljeno 29. 04. 2024
Canva mnoge navdušuje vse odkar so jo leta 2012 ustanovili soustanovitelji Cameron Adams, Cliff Obrecht in Melanie Perkins. Z uporabniku prijazno platformo in zmogljivimi funkcijami ne preseneča, da je Canva postalo eno najbolj priljubljenih orodij, ko gre za oblikovanje in urejanje vizualnih vsebin brez predhodnega znanja o grafičnem oblikovanju.
V Canvi lahko preprosto izberete že narejene predloge/dizajne za različne namene. Morda potrebujete predloge za Instagram, Facebook ali TikTok? Ali pa za druga marketinška ter informativna gradiva kot so letaki, vizitke, slike ter grafike za spletno stran ali gradivo za spletne tečaje? Canva ima najverjetneje vse, kar si lahko zamislite.
Le nekaj klikov je potrebnih, da uporabite ali sami izdelate grafike in predloge zelo profesionalnega videza. Da, Canva je grafično oblikovanje približala povsem neizkušenemu uporabniku.
Navsezadnje pa to ni le platforma in aplikacija za oblikovanje, ampak je tudi izjemno koristno orodje za povečanje produktivnosti, saj vam lahko prihrani veliko časa in energije pri ustvarjanju vizualnih vsebin za vaše podjetje.
Si tudi vi želite, kar najbolje spoznati Canvo in izkoristiti njen poln potencial? Vabljeni, da nadaljujete z branjem.
Kazalo
Kaj je Canva?
Canva je uporabniku prijazna platforma za grafično oblikovanje, za ustvarjanje ter urejanje marketinških ter informativnih dizajnov/materialov v različnih formatih.
Do Canve lahko dostopate in jo uporabljate prek njenega spletnega mesta (www.canva.com) ali mobilne aplikacije. Je pa na voljo tudi kot aplikacija (ki jo lahko naložite) za namizni računalnik.
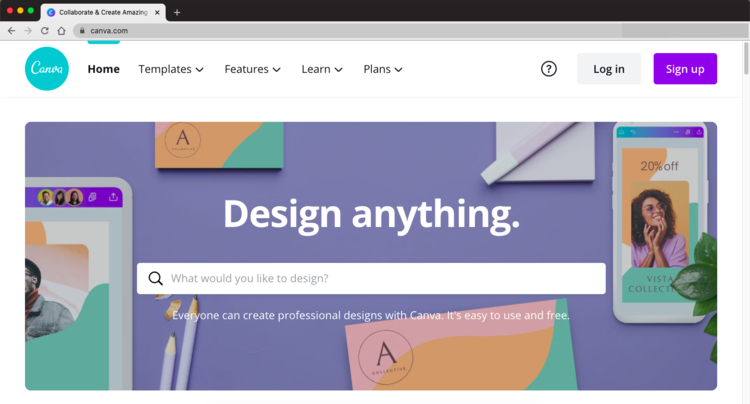
Na splošno je Canva odlično orodje za oblikovanje ter urejanje grafik, slik in dokumentov, ki zahtevajo malo oblikovalskih veščin.
V čem se Canva razlikuje od ostalih, znanih oblikovalskih programov?
Adobe Illustrator je profesionalen program za grafično oblikovanje, ki omogoča popolnoma prilagojeno grafiko za vaše stranke ali vaše podjetje.
Kaj pa Adobe Photoshop? Photoshop je izjemno zmogljiva programska oprema za grafično oblikovanje ter urejanje fotografij za profesionalce, s katerim lahko oblikujejo dobesedno karkoli. Vendar tako Adobe Illustrator kot Adobe Phtoshop zahtevata ure učenja in prakse. In tudi nekaj denarne investicije. V primerjavi z njima je Canva veliko bolj (cenovno) dostopna in prilagojena čistemu začetniku na področju grafičnega oblikovanja. Ravno zato ima Canva na milijone navdušenih uporabnikov po celem svetu!
Brezplačna Canva in Canva Pro
Ena najboljših stvari pri Canvi je, da ponujajo tako brezplačno kot plačljivo različico, imenovano Canva Pro.
Priporočamo, da najprej preverite brezplačno različico, da preizkusite vse osnovne funkcije platforme. V kolikor menite, da potrebujete več funkcij ali pa želite uporabiti Canvo za svoje podjetje ali naročnike, pa lahko preizkusite Canva Pro z brezplačnim 30-dnevnim preizkusom in nato nadgradite na osnovni plačljivi paket za 1-5 uporabnikov, ki znaša: 11,99 EUR/mesec ali 109,99 eur/letno plačilo.
V primerjavi z brezplačno različico, Canva Pro vključuje več pisav, fotografij ter predlog, med katerimi lahko izbirate. Nudi 100 GB prostora za shranjevanje v oblaku v primerjavi s 5 GB brezplačne različice. Imeli boste tudi dostop do več naprednejših funkcij, kot so odstranjevalec ozadja, komplet za blagovno znamko (angl. brand kit) in Magic Resize (več o tem pozneje).
Za tiste, ki potrebujete funkcije, ki jih omogoča Canva Pro in ste del velikega podjetja/organizacije, je dobro preveriti opcijo Canva for Entreprise. Ta paket ponuja neomejen prostor za shranjevanje in še bolj napredne možnosti za sodelovanje in oblikovanje v velikem obsegu.
Omeniti velja tudi, da je platforma na voljo brezplačno za neprofitne organizacije (Canva for Nonprofits) in izobraževalne ustanove (Canva for Education), zato preverite, ali izpolnjujete pogoje.
1. Ustvarite lahko različne dizajne
Nekatere priljubljene možnosti vključujejo dizajne za uporabo na družbenih omrežjih, brošure, življenjepise, predstavitve in letake in malo morje drugih marketinških ali informativnih gradiv.
Kar je super je to, da če kliknete katerikoli “popularen” oziroma predlagan dizajn, boste preusmerjeni na stran z viri te predloge/dizajna, ki vključuje nasvete in vire. Na primer, če želite ustvariti objave ali zgodbe na Instagramu, lahko izveste več o priporočenih velikostih objav na tem omrežju in dobite navdih, ko vam zmanjka idej za vsebino.
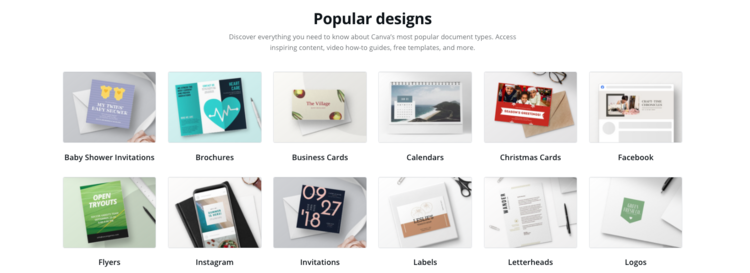
2. Izberite med več vrstami datotek
Ko končate z ustvarjanjem v urejevalniku Canva, se lahko odločite, da svoj dizajn shranite in prenesete v več vrstah datotek. Sliko ali grafiko lahko prenesete kot datoteko JPG ali PNG. V kolikor imate Canva Pro, lahko prenesete PNG slike tudi s transparentnim ozadjem.
Za delovne liste, letake, brošure in podobne zadeve lahko svoje delo prenesete kot standardno datoteko PDF ali datoteko za tiskanje PDF, da ohranite visoko kakovost dokumenta.
Obstajajo tudi druge možnosti datotek/formatov, kot so video MP4, GIF in SVG.
Uporabnik Canva Pro lahko celo prenese svoj dizajn kot stisnjeno datoteko nižje kakovosti. To je še posebej koristno pri dizajnih, za katere ni treba, da so ultra visoke ločljivosti in velikosti.
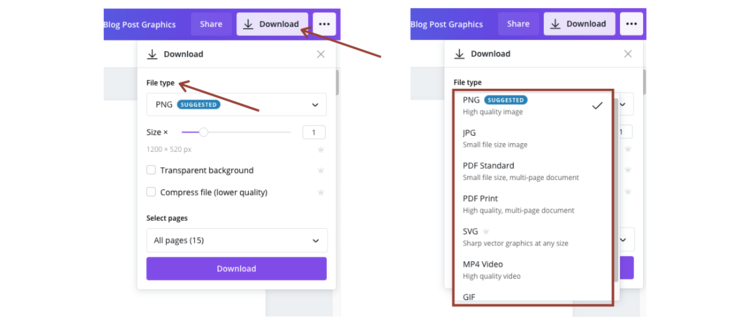
3. Uporabite slike in urejevalnik fotografij
Canva vam omogoča nalaganje lastnih slik iz svoje naprave, lahko pa tudi izkoristite prednosti milijonov brezplačnih in plačljivih fotografij znotraj opcije “Canva images”.
Urejanje fotografij lahko poteka v Canvi z uporabo prednastavljenih filtrov, kot so »črno-belo«, »retro«, »poletje« in podobno.
Na voljo imate tudi osnovne funkcije za urejanje fotografij, kot so obrezovanje in obračanje, prilagajanje svetlosti, kontrasta, nasičenosti itd.
Canva Pro uporabniki lahko z enim klikom odstranite tudi ozadje fotografije oziroma slike. Le kliknite na želeno sliko ter v orodni vrstici najdite možnost “učinki” in kliknite “odstranjevalec ozadja”.
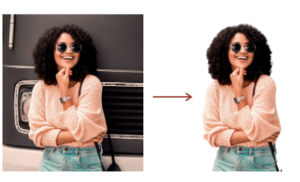
4. Uporabite kode filtrov za slike/fotografije
Omenili smo že uporabo prednastavljenih filtrov, toda ali ste vedeli, da lahko ustvarite tudi filtre po meri? To je v veliko pomoč pri urejanju fotografij, da dosežete barvno podobnost in doslednost vaše blagovne znamke. Tako urejene fotografije lahko uporabite za stilsko usklajen in povezan profil na Instagramu.
Kadar boste želeli ustvariti kodo filtra po meri, dodajte fotografijo in pobrskajte po nastavitvah filtra (kliknite Uredi > Prilagodi). Ko ste zadovoljni z nastavitvami, kopirajte kodo filtra na dnu leve stranske plošče/panela, kliknite naslednjo fotografijo, ki jo želite urediti in prilepite kodo v Uredi > Prilagodi > Koda filtra.
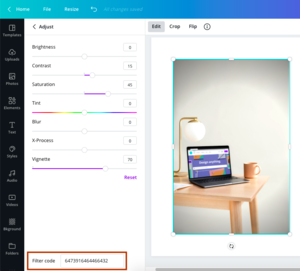
5. Uporabite oblike, ikone, črte, vektorje in ilustracije
Za ustvarjanje in oblikovanje dizajnov v Canvi, lahko uporabite širok izbor oblik, ikon, črt, grafik in ilustracij. Za dostop do teh elementov iz urejevalnika Canva, glejte meni na levi strani in izberite zavihek “Elementi”.
V iskalno vrstico (kjer je ikona povečevalnega stekla) vnesite ključno besedo, da poiščete želeni element. Odprl se vam bo seznam elementov, med katerimi lahko izbirate ali pa si ogledate svoje »nedavno uporabljene« elemente, ki ste jih že uporabljali za pretekle dizajne.
Omeniti velja, da Canva svoji obsežni zbirki vedno dodaja nove elemente, zato jih redno preverjajte.
6. Uporabite Brand Codes
Za skladnost blagovne znamke, lahko poiščete v Canvi elemente, ki so si podobni in jih je izdelal isti oblikovalec. Poiščite element, ki vam je všeč, in se z miško pomaknite na ta element. Videli boste tri pikice v zgornjem desnem kotu. Klik na te pike bo odprl majhno okno z več informacijami o elementu, kot so naslov elementa, ime oblikovalca, ki ga je ustvaril, in ključne besede elementa. Kliknite »Prikaži več od (ime) oblikovalca« in prikazali se vam bodo vsi elementi, ki jih je izdelal ta oblikovalec ali oblikovalka.
S klikom na oblikovalca se bo v iskalnem polju izpisala koda, ki se začne z “brand” in kombinacijo števil ter črk (t.i. brand codes ali koda branda/blagovne znamke). Nato lahko kopirate in zabeležite kodo, na katero se boste sklicevali v prihodnosti.
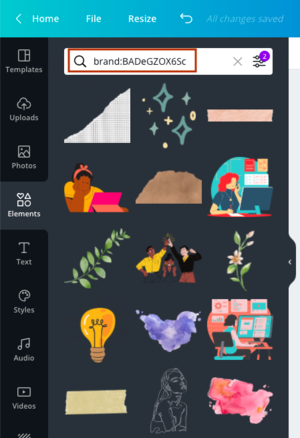
7. Ustvarite videoposnetke, animacije in GIF-e
Ali ste vedeli, da Canva omogoča tudi ustvarjanje videoposnetkov?
Iz svoje naprave lahko naložite lastne video in zvočne posnetke (glejte meni na levi stranski vrstici v razdelku Naloži > Naloži večpredstavnostne datoteke) in jih nato dodate v svoj dizajn.
Lahko pa tudi uporabite Canvino veliko zbirko videoposnetkov in 25.000 brezplačnih zvočnih posnetkov (na voljo so brezplačne in plačljive možnosti).
Ko boste v svoj dizajn dodali videoposnetek, ga kliknite in prikazala se bo orodna vrstica za video, kjer lahko obrežete, obrnete ali prilagodite dolžino. Prav tako lahko spremenite velikost videoposnetka, da se prilega celotni strani, ga pomanjšate ali prilagodite po meri. V levi stranski orodni vrstici pa boste s klikom na “Naložena vsebina” videli tudi črn gumb “Posnemite se”, kar pomeni, da lahko posnamete sebe (zvok in video) znotraj Canve ali pa delite in snemate zaslon.
Če želite ustvariti GIF ali uporabiti animacije in nalepke, vam Canva ponuja veliko možnosti.
Za animacije se prepričajte, da v urejevalniku ne izberete/kliknete ničesar na vašem dizajnu, saj bo le tako v orodni vrstici prikazana možnost »Animiraj«, ki velja za celoten dizajn. S tem lahko prilagodite dolžino animacije, izbirate med brezplačnimi in plačljivimi možnostmi in celo uporabite animacijo na vseh straneh vašega dizajna.
Za nalepke vnesite »animirane nalepke« (angl. animation stickers) v iskalno polje na zavihku “Elementi”.
Za GIF-e pa kliknite gumb “Deli” (angl. share) v zgornjem desnem kotu zaslona, nato “download” in izberite GIF kot vrsto datoteke.
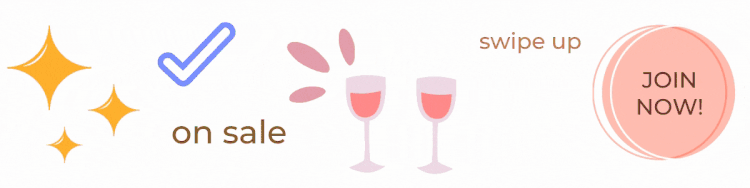
8. Uporabite brezplačne Mockup-e
Kaj je mockup v grafičnem oblikovanju? Je umetniška in realna upodobitev dizajna ali produkta, ki prikazuje ta produkt “v akciji”. Tako si lahko stranka lažje predstavlja (končni) izdelek ali pa bolj abstrakten pojem kot je spletni tečaj. Namesto, da bi uporabili le besedilo za opis spletnega tečaja, ga s pomočjo Mockupa lahko predstavite v bolj privlačni obliki. Mockup se zato pogosto uporablja za predstavitev, izobraževanje ali promocijo.
Zagotovo boste tudi vi potrebovali za promocijo, realen prikaz svojega lead magneta, spletnega tečaja, e-knjige ali drugih izdelkov in storitev. V Canvi lahko oblikujete tudi Mockup.
V meniju na levi stranski vrstici izberite “Elementi” in kliknite »Prikaži vse« pod kategorijo “Okvirji” (angl. frames) Tam boste našli Mockupe za prenosni ter namizni računalnik, telefon in tablico. Kliknite napravo, da jo dodate svojemu dizajnu, ter povlecite in spustite fotografijo v okvir. Prav tako lahko prilagodite barve naprave. Canva ponuja tudi možnost integracije z aplikacijo Smartmockups znotraj Canve, kjer pa najdete Mockupe za dobesedno vse, kar potrebujete.
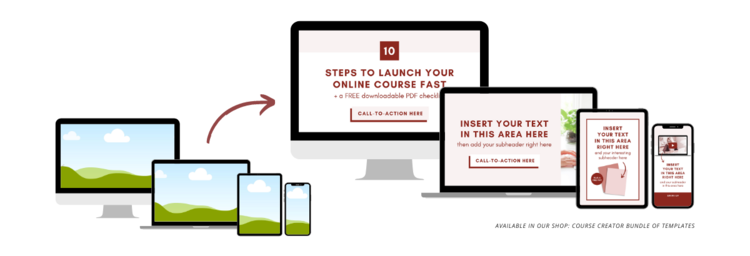
9. Poiščite in filtrirajte elemente
Canva ima priročno in enostavno funkcijo iskanja, kjer lahko vnesete ključne besede in poiščete želeni element. Za iskanje specifičnih elementov, združite ključne besede za iskanje tako, da pred vsako ključno besedo dodate »+« (npr. vnesite »+zeleni +listi«, da poiščete zeleno obarvane liste).
Elemente, ki jih iščete, lahko v Canvi tudi filtrirate. Na zavihku “Elementi” poiščite iskalno vrstico na vrhu (videli boste ikono povečevalnega stekla), vnesite ključno besedo in kliknite ikono za nastavitve na desni strani od iskalnika.
Tukaj lahko filtrirate iskanje po barvi, animaciji (statičen ali animiran element), glede na razpoložljivost (brezplačno ali plačljivo) in nato kliknete »Uporabi filtre«.
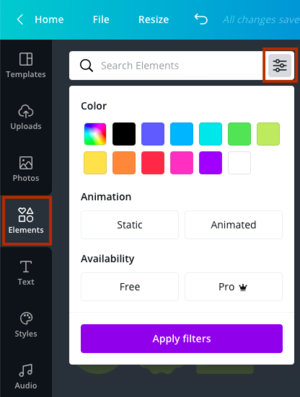
10. Filter za pisave/fonte
Izbira pisave v Canvi je zelo enostavna. Le kliknete na polje v vašem nastajajočem dizajnu, ki vsebuje besedilo in se vam bo v zgornji orodni vrstici ponudila opcija izbora pisave. Klik vam bo odprl poseben razdelek, kjer boste lahko izbirali brezplačne ali plačljive pisave različnih kategorij. V pomoč naj vam bo filter, ko iščete specifično pisavo ali značilnost le-te.
Recimo, da vpišete “serif”. Ponudilo vam bo vse “serif” pisave v Canvi. Lahko pa se tudi zgodi, da katerih ne boste našli. Plačljiva verzija Canve ima recimo možnost, da naložite v svoj “brand kit” pisavo vaše blagovne znamke. Tako vam je vedno dostopna pri delu v Canvi.
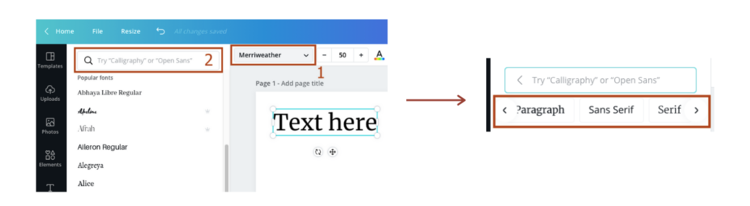
Canvo lahko uporabite tudi za svoje prezentacije
Ena od izjemnih lastnosti Canve je, da vam omogoča preprosto ustvarjanje predstavitev/prezentacij in njihov prikaz oziroma deljenje direktno s platforme.
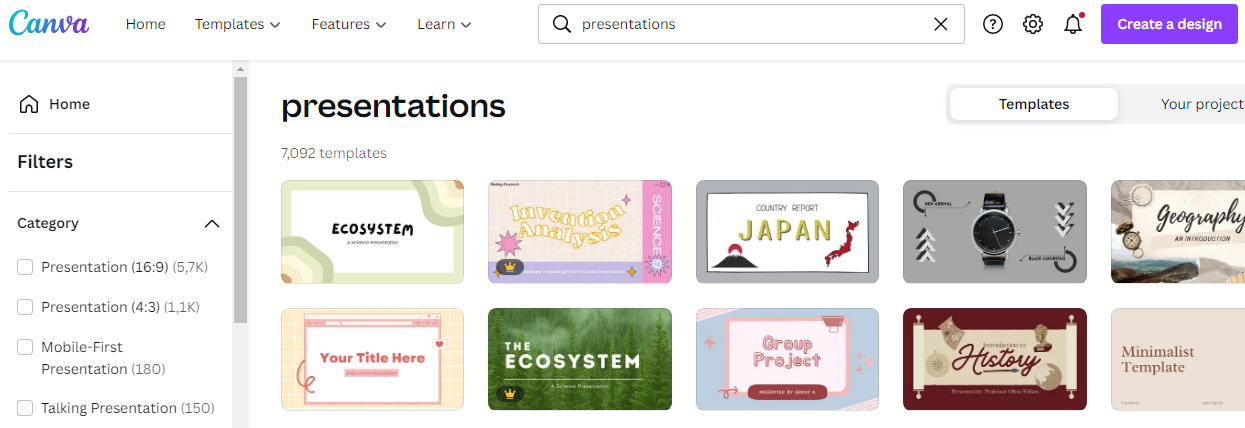
11. Predstavitev in snemanje
Zdaj lahko s Canvo posnamete, kako dejansko predstavljate svojo predstavitev. Na zgornjem desnem kotu zaslona kliknite gumb “deli” ter izberite opcijo »Predstavi in posnemi« (angl. present and record) namesto samo »Predstavi«. Nato lahko URL povezavo te prezentacije delite z drugimi za ogled.
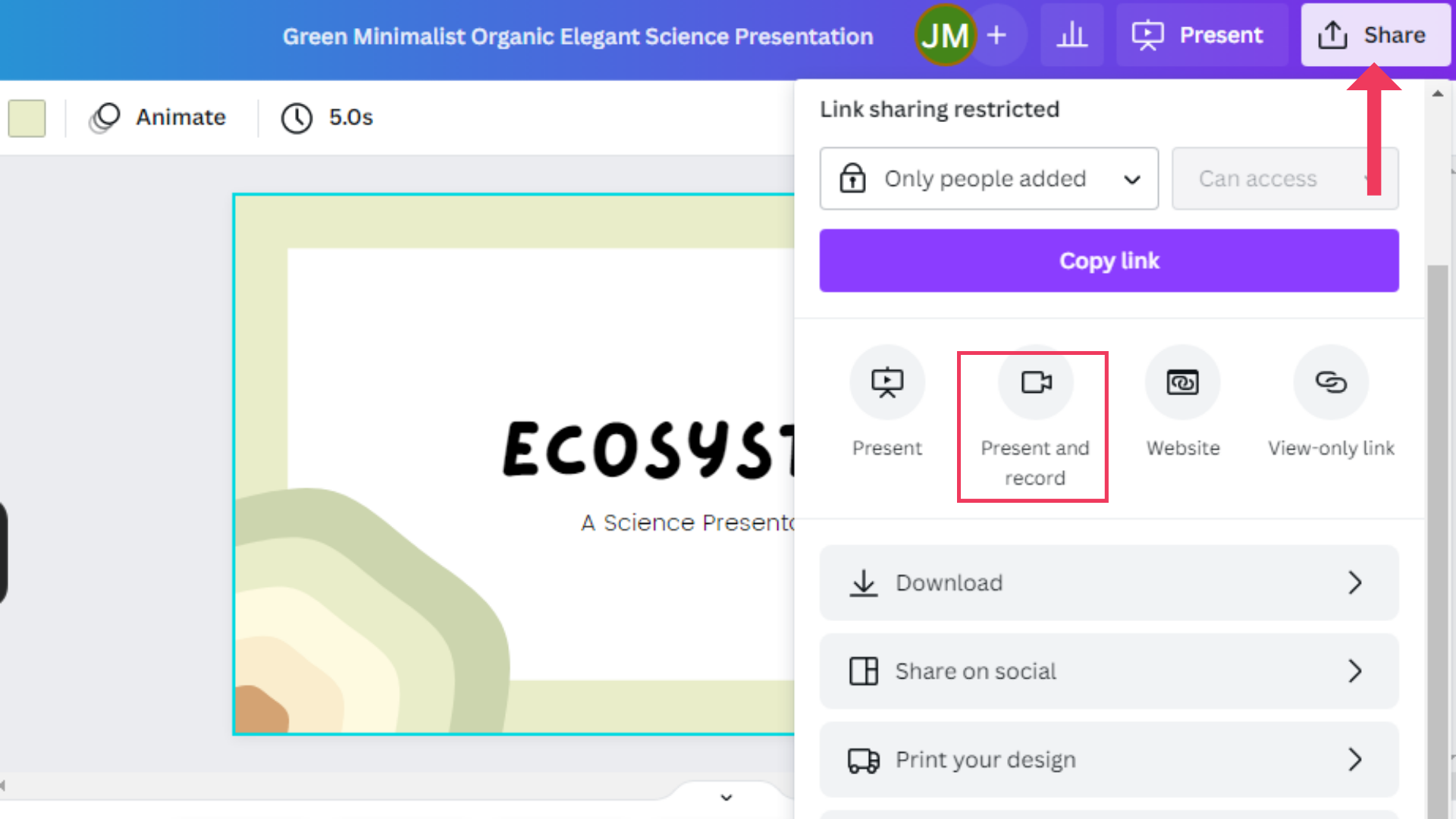
12. Predstavitev z opombami
Svojim predstavitvam lahko dodate opombe (kliknite ikono »Dodajanje komentarja« zraven vsakega diapozitiva/strani dizajna). Uporabite lahko za komentarje o vsebini, za vire in podobno.
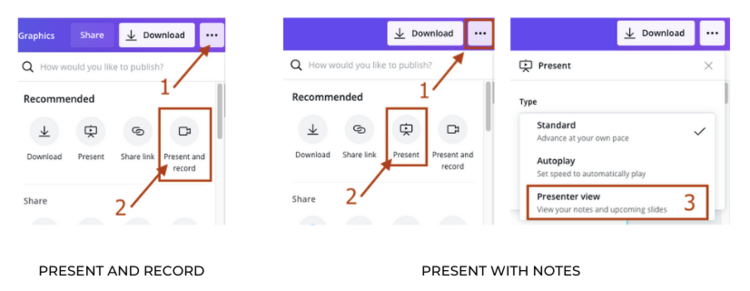
13. Uporabite grafikone
Grafikoni lahko naredijo vašo predstavitev bolj vizualno in lažje razumljivo za vaše gledalce ter poslušalce. Na srečo lahko v Canvo dodate podatke in ta samodejno ustvari grafikon, ki ga lahko vstavite v svojo predstavitev. Na voljo imate več kot 20 različnih oblik grafikonov ter drugih vizualnih oblik predstavitve številčnih/statističnih podatkov. Grafikone lahko najdete v glavnem meniju na levi strani pod “grafikoni” (angl. charts).
14. Delite kot spletno stran v celozaslonskem načinu
Prav tako lahko ustvarite svojo predstavitev v Canvi in jo nato delite v obliki spletne strani v celozaslonskem načinu. To je super način, če pošiljate predstavitev stranki, vendar ne želite deliti datoteke v Canvi, ki jo je mogoče urejati.
Vse, kar morate storiti, je, da kliknete moder gumb “deli z drugimi” (angl. share with others) v zgornjem desnem kotu zaslona, nato kliknete »spletno mesto« in izberete med razpoložljivimi slogi spletnega mesta: predstavitev, drsenje, klasična navigacija ali standardno/običajno.
15. Prenos v živo s Canvo
Canva Live je funkcija, ki vam omogoča, da predstavite in sodelujete z občinstvom v realnem času. Lahko bodo pošiljali vprašanja in komentarje neposredno iz svoje naprave, medtem ko jim lahko vi kot izvajalec, prikažete vprašanja na zaslonu.
Za dostop do tega, ko ste v urejevalniku Canva, kliknite možnost »Predstavitev v celozaslonskem načinu« (ikona se nahaja v spodnjem desnem kotu zaslona v obliki puščic usmerjenih navzven) in nato kliknite ikono Canva Live (tudi v spodnjem desnem kotu) . Na naslednji strani kliknite »Začni novo sejo« in prejeli boste kodo, ki jo lahko delite s svojim občinstvom. Nato bodo morali iti na canva.live in vnesti kodo, da se vam bodo pridružili.
16. Uporabite Brand Kit
V plačljivi verziji Canve lahko znotraj platforme ustvarite oziroma dopolnite svoj Brand kit ali kot Canva prevede: komplet svoje blagovne znamke. To vključuje barve, pisave ter vaš logotip.
Za dostop do tega pojdite na domačo stran svojega računa in v meniju na levi stranski vrstici izberite zavihek “Komplet blagovne znamke“. Od tam lahko naložite logotip, izberete pisave ali naložite svoje in dodate svojo barvno paleto.

17. Prilagodite predlogo, da bo ustrezala vašemu brandu/blagovni znamki
S funkcijo Canva Brand Kit lahko preprosto uporabite elemente vaše blagovne znamke (pisave, barvno paleto ter logotip), ko se lotite oblikovanja.
Vse kar morate storiti je, da v urejevalniku klinete na zavihek “Slogi” v levem meniju in izberete svojo barvno paleto ali pisavo. Canva bo to samodejno vključila v predlogo oziroma vaš dizajn. Lahko celo kliknete »Uporabi za vse strani«, da poenotite dizajn/videz za vse strani.
18. Spremenite vse barve z enim klikom
Poleg kompleta za blagovno znamko vam bo tudi funkcija »Spremeni vse« (angl. change all) prihranila veliko časa. Kadar želite spremeniti barvo več elementov v enem dizajnu, vam ni treba klikati na vsak element na različnih straneh in spreminjati barvo enega za drugim. Vi samo izberite element v dizajnu (npr. ikona, okno besedila itd.) in pojavila se vam bo orodna vrstica, kjer lahko spremenite barvo tega označenega elementa.
Kliknite novo barvo za element in nato se bo na dnu tega okna, pojavila možnost potrditvenega polja, ki pravi “Spremeni vse ” (angl. change all). V primeru, da to polje označite, spremenite vse elemente iste barve v poenoteno, novo barvo le z enim klikom.
To je še posebej koristno, če uporabite eno od predlog znotraj Canve in želite celotno predlogo hitro prilagoditi z barvami vaše blagovne znamke.
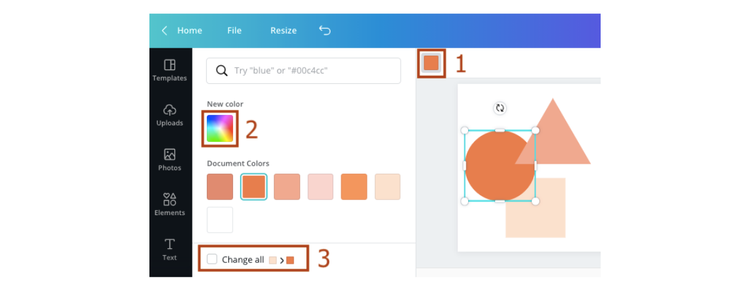
19. Ustvarite svoj logotip
Ustvarjanje logotipa je izredno enostavno, če si pomagate z že narejeni predlogami logotipov, ki vam jih Canva ponudi.
Opomba: Bodite previdni pri uporabi teh predlog, saj ne morete zaščititi blagovne znamke oziroma logotipa, če vsebuje predloga stock fotografije ali druge plačljive/avtorske elemente. To preverite s klikom na tri pikice najdenih/uporabljenih elementov. Samo postavite se z miško na izbrani dizajn ali element v levi orodni vrstici in prikazale se vam bodo tri pikice. S klikom na njih, prejmete podrobnejše informacije.
20. Izberite svoje barve
Izberete lahko barve, ki najbolje predstavljajo vaše podjetje, s pomočjo barvnega kolesa in simbolnih pomenov barv. Uporabite lahko tudi barvno paleto, kjer vpišete ključne besede za iskanje različnih barvnih palet ali pa naložite sliko in iz nje pridobite barvno paleto z generatorjem barvnih palet.
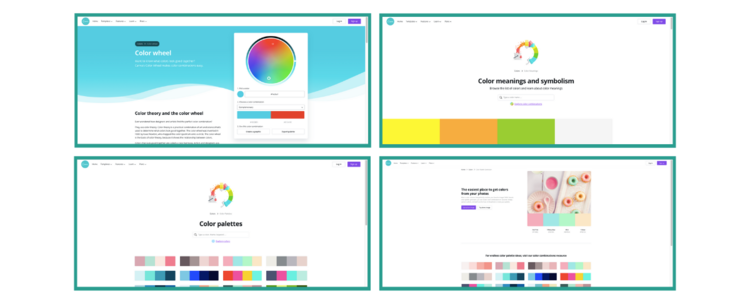
21. Izberite svoje pisave
Svobodno lahko izrazite sebe in svoje podjetje s stotinami pisav, ki so na voljo v Canvi (omogoča brezplačne in plačljive možnosti), ponuja pa tudi pomoč pri iskanju vaših idealnih kombinacij pisav.
22. Izberite trendovski stil
V kolikor še niste definirali stila vaše blagovne znamke, ne skrbite!
Pojdite na zavihek “Slogi” v levem stranskem meniju in se pomaknite navzdol, da izberete Canvin izbor trendovskih stilov, ki vključuje ujemajoče se kombinacije pisav in barvnih palet.
Uporabniki plačljive verzije Canve, lahko izberete trendovski stil in ga z enim klikom uporabite na vseh straneh dizajna.
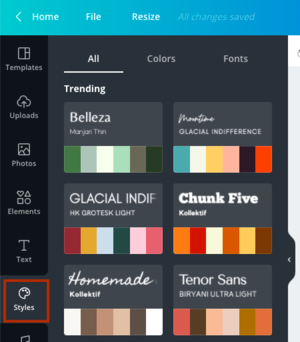
23. Besedila in posebni efekti
Gre še za eno krasno funkcijo Canve: vaše besedilo lahko sedaj popestrite s posebnimi učinki. To funkcijo lahko aktivirate na dva načina.
Prvi je, da izberete polje z besedilom in v orodni vrstici z besedilom kliknete »Učinki«. Od tam lahko izbirate med naslednjimi možnostmi učinkov besedila kot so recimo senčenje, neon efekt ali ukrivljanje besedila navzgor in navzdol.
Drugi način je, da kliknete zavihek “Besedilo” v levem stranskem meniju in se pomaknete z miško navzdol na nekaj že pripravljenih besedilnih učinkov, med katerimi lahko izbirate. Mnogi učinki so dosegljivi le za uporabnike Canva Pro, vendar se jih nekaj najde tudi za uporabnike brezplačne Canve.

24. Uporabite Magic Resize
Uporabniki Canva Pro lahko s funkcijo “Magic Resize” spremenite velikost dizajna z enim klikom. Preprosto kliknite “Spremeni velikost” v zgornjem meniju modre barve in izberite druge dimenzije.
To je še posebej koristno za preoblikovanje vsebin v družbenih medijih (npr. objave na Instagramu v Instagram Stories, Pinterest Pins ali objave na Facebooku) ali pa pretvorbo dokumentov iz velikosti papirja A4 v velikost A5 in podobno.
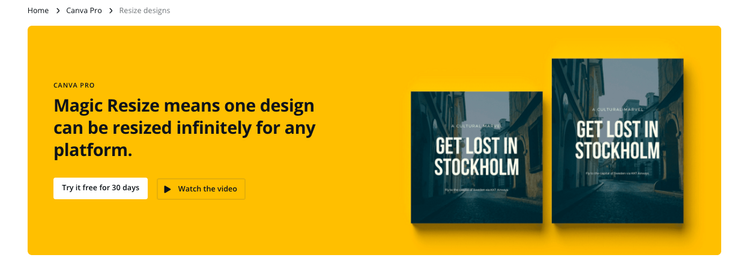
25. Kopirajte slog
Canva ima na voljo priročno orodje “Paint Roller Tool”, ki ga lahko uporabite za kopiranje slogov. To vam prihrani ogromno klikanja sploh, če imate več strani dizajnov.
Ikona valja za barvanje se nahaja na zgornji desni strani orodne vrstice in če jo želite uporabiti, morate samo klikniti element in nato klikniti ikono valjčka, da kopirate slog predmeta. Nato lahko nadaljujete in kliknete element, za katerega želite, da se slog uporabi in kopira.
26. Dodajanje hiperpovezav
Omeniti velja tudi, da lahko elementu dodate hiperpovezavo, ki jo je mogoče klikniti in uporabnika usmeri na spletno stran po vaši izbiri. S hiperpovezavami lahko opremite svoje besedilo oziroma specifičen klic k akciji (recimo “prijavi se tukaj”), slike in tudi grafike.
To je še posebej koristno za ustvarjanje poučnih ali interaktivnih PDF-jev, e-knjige, vodiče/kataloge za stranke ali predstavitvene spletne strani.
Da dodate elementu povezavo, kliknite element in prikazala se bo orodna vrstica. Na desni strani orodne vrstice kliknite ikono povezave (v obliki člena verige) in vnesite želeni URL naslov.
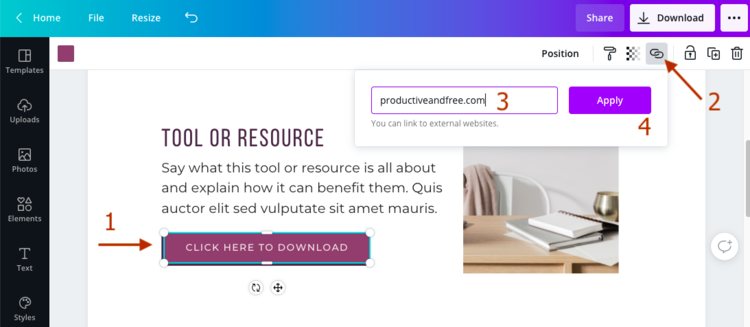
27. Elementi skupine
Lahko tudi združite več elementov skupaj, z namenom, da urejate, premikate ali kopirate več elementov hkrati. Za združevanje elementov, držite tipko “shift” na tipkovnici in izberite elemente z miško. V zgornjem desnem kotu orodne vrstice kliknite “Združi”.
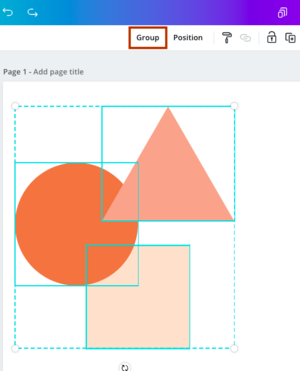
28. Postavitev elementov na dizajnu
Uporabniki Adobe Illustratorja so dobro seznanjeni s sloji (angl. layers), toda v Canvi lahko elementi delujejo na podoben način. Vsak element si lahko predstavljate kot samostojen sloj, ki ga lahko premikate naprej ali nazaj in jo poravnate na levo, sredino, desno, vrh, sredino ali dno strani.
Če želite recimo element postaviti v ospredje čez druge elemente, izberite ta element in kliknite “Položaj” v zgornjem desnem kotu orodne vrstice.
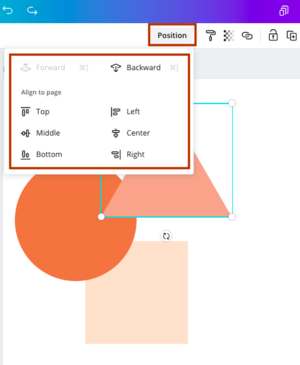
29. Uporabite mreže za ustvarjanje postavitev
Canva ponuja zelo uporabno funkcijo »mrež« (angl. grids), ki jih lahko uporabite za različne postavitve slikovnih ali video gradiv.
V kolikor želite na primer ustvariti objavo na Instagramu s štirimi polji v formatu 2×2, pojdite na “Elementi” v levem meniju, ter se pomaknite navzdol do “Mreže” in kliknite »Prikaži vse«. Poiščite mrežo s štirimi polji in kliknite, da jo dodate v svoj dizajn. Nato lahko naredite svoje in preprosto izbrišete mrežo, če je ne nameravate uporabljati. Te mreže so odlične tudi za “kolaž slik” v prezentacijah ali drugih gradivih. Le izberite mrežo z večimi polji.
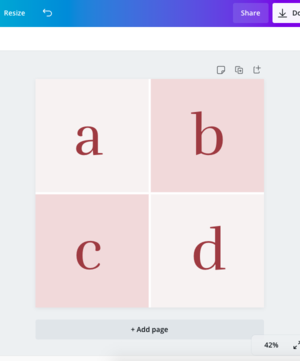
30. Shranite v mapo
Ustvarite lahko tudi mape in shranite svoje dizajne v te mape, da bolje organizirate svoj Canva račun. V zgornjem modrem meniju pojdite na “Datoteka” in kliknite »Shrani v mapo«. Nato lahko izberete mapo, ki ste jo že ustvarili ali ustvarite novo.
31. Sodelujte kot ekipa
Canva ponuja opcijo ekip (angl. teams), s katero lahko povabite ljudi, da vskočijo in sodelujejo pri katerem koli dizajnu. Da ustvarite ekipo glejte meni na levi stranski orodni vrstici domače strani (angl. homepage) vašega Canva računa.
32. Glejte zgodovino različic dizajna
Zgodovina različic je še ena uporabna funkcija Canva Pro, ki vam omogoča, da si ogledate seznam sprememb določenega dizajna. To je še posebej koristno za tiste, ki sodelujejo ali komentirajo kot ekipa. To opcijo najdete pod “Datoteka” ter “Zgodovina različic”.
33. Tiskajte s Canvo
Foto knjige, brošure, vizitke, razglednice in celo majice – zdaj lahko uporabite dizajne, ki ste jih izdelali s Canvo in jih natisnete prek tiskarskih podjetij, s katerimi Canva sodeluje. Kaj vse lahko tiskate si lahko pogledate tukaj.
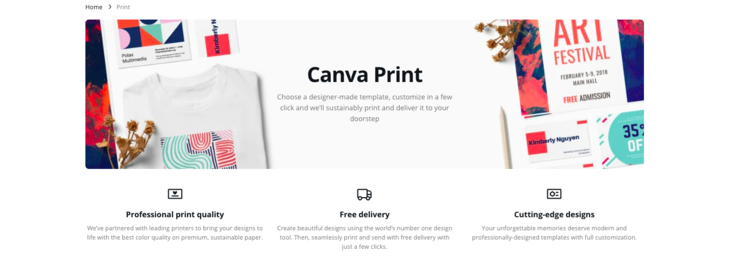
34. Uporabljajte integrirane aplikacije
Canva ni le zmogljiva platforma oziroma aplikacija za oblikovanje, je tudi koristno orodje za produktivnost. To je razvidno iz njihovih integracij z različnimi aplikacijami in orodji, ki jih poznamo ter uporabljamo.
Zdaj lahko povežete Canvo s svojimi računi v Google Drive, Dropbox, Typeform, Hubspot, Slack, družbenih omrežjih in drugimi platformami ali aplikacijami. Z namenom, da pospešite svoj potek dela. Svoje dizajne lahko celo objavite neposredno na drugih platformah.
Canva v svojo zbirko aktivno dodaja vedno več orodij, aplikacij in integracij. Zato je dobro, da preverite potencialne novosti na mesečni ravni.
35. Planirajte vsebine na družbenih omrežjih
Canva vam omogoča, da ustvarite in objavite svojo vsebino neposredno iz urejevalnika Canva z načrtovalnikom vsebine.
Na domači strani računa si oglejte meni na levi stranski vrstici in izberite zavihek “Načrtovalnik vsebine”. Nato boste videli koledar, kjer lahko izberete datum in ustvarite dizajn za objavo tistega dne. Ali pa izberete dizajn, ki sta ga že naredili in določite kanal ter datum za objavo. Možnosti za objavljanje na različnih kanalih je kar nekaj – izberete lahko vaš Instagram, Facebook, Linkedin, Pinterest. Twitter ter druge platforme ali aplikacije. Prepričajte se, da ste pred tem integrirali svoje račune družbenih omrežij.
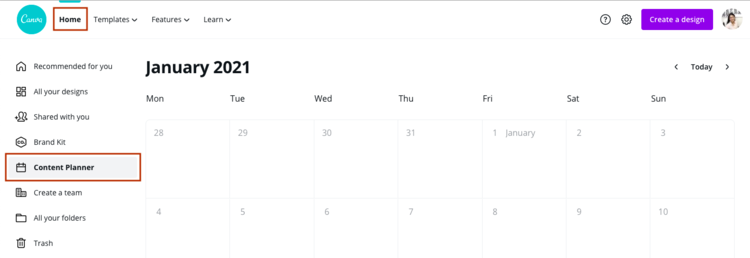
Več Canva nasvetov za produktivnost
Podajamo še več nasvetov za izboljšanje produktivnosti in delovnega procesa v Canvi.
36. Skrijte levo stransko orodno vrstico
V urejevalniku Canva lahko skrijete stranko orodno vrstico in uživate v večjem delovnem prostoru. Bližnjica na tipkovnici je Ctrl + /.
37. Uporabite GridView
Zdaj si lahko ogledate vse strani dizajna s ptičje perspektive z uporabo funkcije “Pogled mreže”, ki se nahaja v spodnjem desnem kotu urejevalnika Canva, med možnostjo povečave in celozaslonskega načina in jo označuje ikona za list papirja/stran.
38. Ravnila in robovi
Z robovi (angl. margins) se prepričate, da ne bodo pomembni elementi dizajna izrezani pri tiskanju. Poravnavo in dimenzije vašega dizajna pa lahko preverite z uporabo ravnila. V zgornji modri orodni vrstici imate pod zavihkom “datoteke” več opcij: prikaži ravnila in vodila, robove ter živi rob.
39. Dostopajte do dejanj z desnim klikom
Z desno tipko miške kliknite element in prikazala se bodo »dejanja«, kot so kopiranje, lepljenje, brisanje, postavitev v ospredje, komentiranje, skupina in druga.
40. Kopirajte en dizajn v drugega
Lahko tudi kopirate en dizajn in ga prilepite v popolnoma drug dizajn (tudi z drugo velikostjo). Vse, kar morate storiti, je, da s kurzorjem izberete območje dizajna, ki ga želite kopirati, kliknite Ctrl-C za kopiranje in nato pojdite na drugo obliko, v katero jo želite prilepiti, in kliknite Ctrl-V .
41. Dodajanje opomb
Kot smo že omenili, lahko svojim predstavitvam dodate opombe, lahko pa tudi drugim vrstam dizajnov. To vam pomaga pri beleženju idej, povezanih z določenimi stranmi ali pri sodelovanju z drugimi, tako da jih prosite, da komentirajo vaše dizajne.
42. Zaklepanje elementov
Elemente lahko zaklenete na mestu dizajna, da jih po nesreči ne premaknete ali izbrišete. To je še posebej koristno, če se lotite oblikovanja nečesa bolj kompleksnega ali z več prekrivajočimi sloji. Preprosto kliknite na element in kliknite ikono ključavnice v zgornjem desnem kotu orodne vrstice.
43. Zelo uporabne bližnjice na tipkovnici
- Dodajte vrstico: L
- Dodajte besedilno polje: T
- Krepko besedilo: Ctrl-B
- Ležeče besedilo: Ctrl-I
- Podčrtaj besedilo: Ctrl-U
- Poravnaj na sredino: Ctrl-Shift-C
- Poravnaj na levo: Ctrl-Shift-L
- Uporabite velike črke: Ctrl-Shift-K
- Slog kopiranja: Ctrl-C
- Slog lepljenja: Ctrl-V
- Prekliči izbor elementa: Esc
- Izberite vse elemente: Ctrl-A
- Brisanje elementa: Izbriši
- Podvojite element: Ctrl-D
- Premaknite element v korakih: izberite element in kliknite puščice
- Premaknite element v večjih korakih: izberite element, pridržite Shift in kliknite puščice
- Prenesite element naprej: Ctrl + ]
- Pošlji element nazaj: Ctrl + [
- Elementi skupine: Ctrl-G
- Ohranite razmerja dizajnov med spreminjanjem velikosti: izberite element/-e, pridržite shift in povlecite vogale, da spremenite velikost
- Povečaj: ukaz (+)
- Pomanjšaj: ukaz (-)
- Razveljavi dejanje: Ctrl-Z
- Ponovite dejanje: Ctrl-Shift-Z
- Dodajte komentar: Ctrl-M
- Prisotnost v celozaslonskem načinu: Ctrl-P
- Izhod iz celozaslonskega načina: Esc
44. Oglejte si uporabne vire orodja Canva
Nenazadnje se lahko vedno obrnete na Canvino lastno spletno mesto z veliko izbiro koristnih virov.
Oglejte si Canvin blog in profile na družbenih omrežjih za informativno vsebino o oblikovanju, trženju, blagovni znamki in poslovanju.
Poglobite se v Canvino šolo oblikovanja in učno gradivo za delavnice, vadnice in lekcije o različnih temah.
Ne poznate pravih velikosti objav na družbenih omrežjih? Oglejte si Canvin vodnik po velikosti oblikovanja.
Ne veste, kaj objaviti ali ustvariti? Kliknite tukaj za nekaj idej in navdiha.
Prav tako lahko dobite pomoč pri Canvi in ste na tekočem z novostmi na platformi.
Novosti Canve v letu 2024
V letu 2024 je Canva predstavila vrsto novih funkcij in izboljšav, ki razširjajo možnosti uporabnikov pri oblikovanju in predstavljanju vsebin. Z vami delimo kar 13 novosti, ki jih ne smete spregledati.
45. Interaktivni grafikoni
Za predstavitev letnega poročila o prodaji lahko uporabite interaktivne grafikone, da vizualno prikažete mesečne prodajne trende. Uporabniki lahko klikne na posamezne mesece, da si ogleda podrobnejše informacije o prodaji in vsem ostale, kar želite poročati.

46. Izboljšan način za predstavitve
Če imate predstavitev, ki jo je potrebno izvesti v različnih okoljih, lahko prilagodite velikost pisave v opombah, da so bolj berljive na manjših zaslonih, kot so tablični računalniki ali pametni telefoni.
47. Daljinsko upravljanje predstavitev
Če delate v skupini in morate predstaviti projekt stranki preko video klica, lahko en član ekipe nadzira predstavitev z daljinskim upravljanjem, medtem ko drugi podaja razlago.
48. Analitika oblikovanja
Po objavi marketinške kampanje na družbenih omrežjih lahko uporabite analitiko oblikovanja, da vidite, koliko ogledov in všečkov je pridobil vaš dizajn, kar vam pomaga razumeti, kateri vizualni slogi najbolje resonirajo z vašim občinstvom.
49. Magic Switch
Če želite hitro preoblikovati marketinški letak iz promocije poletne kolekcije v zimsko tematiko, lahko uporabite Magic Switch, da samodejno spremenite slike in barvne sheme.
50. AI foto urejevalnik
Če imate fotografijo izdelka, ki ima nepotreben element v ozadju, lahko z orodjem Magic Eraser ta element hitro odstranite, ne da bi to vplivalo na kakovost slike.
51. Magic Write z možnostjo vključitve blagovne znamke
Za pisanje bloga o vaši blagovni znamki lahko uporabite Magic Write, da ustvarite osnutek, ki sledi tonu vaše blagovne znamke, kar vam prihrani čas pri pisanju in urejanju.
52. Canva za izobraževanje
Učitelj, ki pripravlja lekcijo o ekosistemih, lahko uporabi Canva za izobraževanje, da strukturira lekcijo, vključi interaktivne elemente in organizira gradivo v privlačno predstavitev.
53. Funkcija Draw
Oblikovalec, ki želi skicirati grob osnutek logotipa, lahko uporabi orodje Draw za hitro skiciranje idej, ki jih Canva nato pretvori v bolj polirane oblike.
54. Prevajalnik
Če ustvarjate marketinški material, ki bo distribuiran v različnih državah, lahko uporabite prevajalnik za hitro prevajanje besedila v različne jezike, kar vam omogoča učinkovito komunikacijo z globalnim občinstvom.

55. Beat Sync
Za ustvarjanje promocijskega videa lahko uporabite Beat Sync, da uskladite vizualne elemente videa z izbrano glasbeno podlago, kar poveča vizualni in avdio učinek vašega videa.
Več možnosti za urejanje v Canvi
Sedaj ste spoznali, da Canva ni le zmogljiva platforma za oblikovanje, ampak je tudi koristno orodje za produktivnost. Naj bo za pospeševanje delovnega procesa oblikovanja ali izboljšanje vizualnega videza vašega branda/blagovne znamke – na vas je, da izkoristite v celoti to priljubljeno in uporabniku prijazno orodje. Možnosti za ustvarjanje ali urejanje je neskončno! Odprite si brezplačen Canva račun tukaj.
Za večjo spletno vidnost in uspeh se lahko obrnete tudi na naše strokovnjake po nasvet in strategijo. Pišite nam na blog@spletnik.si.
Uspešno!
Spletnik
- Pomen menijske strukture za spletno trgovino - 15. 10. 2025
- Kako uporabniška izkušnja vpliva na SEO pozicije? - 08. 10. 2025
- Za koliko podjetij je prostora na prvi strani Googla? - 01. 10. 2025




