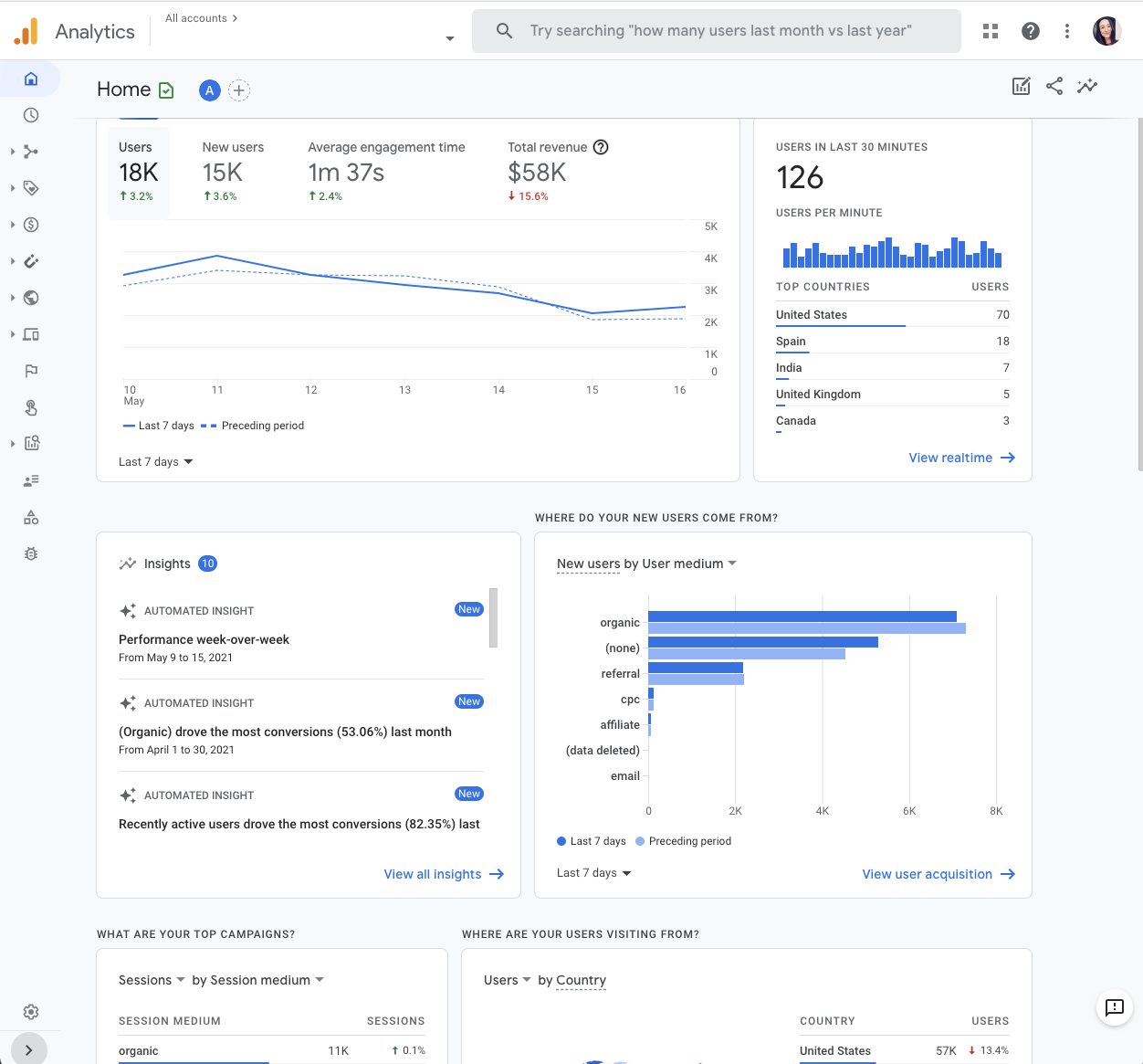Posodobljeno 30. 12. 2024
Google Analytics 4 je zmogljivo marketinško orodje za spletno analitiko, ki vam bo pomagalo sprejemati boljše strateške marketinške odločitve. Oktobra 2021 je Google napovedal najpomembnejšo spremembo Google Analytics doslej: Google Analytics 4 (krajše: GA4). To pomeni da je od zdaj naprej privzeta lastnost – ko aktivirate/ustvarite Google Analytics – GA4. Je popolnoma prenovljena platforma, saj ima nov vmesnik, novo oznako predloge v Google Tag Manager, nov podatkovni model in mnogo drugih stvari.
Velika posodobitev kot je ta, prinese veliko učenja in tudi negotovosti, zato so se mnoga podjetja spraševala kako bo to vplivalo na njihova marketinška prizadevanja in uspeh.
V tem vodiču boste izvedeli vse kar morate vedeti, da aktivirate in začnete uporabljati Google Analytics 4: Kaj se je spremenilo, kako preklopiti na Google Analytics 4 ter kako nastaviti dogodke in konverzije.
Kazalo
Google Analitika 4: kaj se je spremenilo?
Če bi lahko povzeli z eno besedo vse spremembe, bi rekli: veliko. Google Analytics 4 uporablja bistveno drugačno strukturo in logiko zbiranja podatkov.
Zdaj je vse zgrajeno okoli uporabnikov in dogodkov – ne več kot seje, kot smo jih bili vajeni.
Model, ki temelji na dogodkih, obdela vsako interakcijo uporabnika kot samostojen dogodek.
Ta sprememba je pomembna, saj smo se v preteklosti zanašali na model, ki temelji na seji in je združeval interakcije uporabnikov v danem časovnem okviru.
Premik fokusa s sej na dogodke podjetjem prinaša velike koristi, kot sta analiza med platformami in izboljšana zmogljivost za analizo poti (angl. pathing analysis.).
S prehodom na model, ki temelji na dogodkih, je GA4 bolj prilagodljiv in lahko bolje napoveduje vedenje uporabnikov.
Bi morali usmeriti fokus na Google Analytics 4?
Mnogi se verjetno sprašujejo ali bi morali preiti na Google Analytics 4? Kratek odgovor: da. Nastavite t.i. “property” GA4 za vzporedno delovanje z Universal Analytics. Tudi, če ga ne nameravate uporabiti takoj, bo z zbiranjem podatkov in krepitvijo modelov strojnega učenja – prihodnja analiza bolj smiselna. Zakaj? Boljše zbiranje podatkov prinaša bolje pripravljene marketinške strategije in odločitve.
Kako začeti z Google Analytics 4
Ustvarite Google Analytics 4 property & podatkovni tok
Da ustvarite novo znamko/property Google Analytics 4, pojdite na Admin razdelek vašega vmesnika Google Analytics (v spodnjem levem kotu) in nato (v razdelku Property) kliknite Create Property.

Nato vnesite ime svoje t.i. Property. To je lahko ime vaše spletne strani, vaše podjetje, blagovna znamka itd. Izberite državo svojega podjetja, časovni pas za poročanje in glavno valuto, v kateri posluje vaše podjetje.

Nato pritisnite Next, odgovorite na več vprašanj, kliknite Create in vaša nova lastnost/property bo pripravljena. Naslednji korak za dokončanje je konfiguracija prvega podatkovnega toka (angl. data stream). To je podatkovni vir, iz katerega bodo dogodki poslani v vašo Google Analytics 4 property. Ti imajo lahko več virov podatkov v eni lastnosti/property. Na primer, 3 spletne lastnosti (angl. web properties), 1 za Android aplikacijo in 1 za iOS aplikacijo.
V tem vodiču se bomo osredotočili na spletni/web tok. Izberite ga.

Nato vnesite URL svojega spletnega mesta (na primer https://mojastran.si).
Upoštevajte, da je protokol (https) že izbran. Po tem vnesite ime svoje spletne strani.
Ko ustvarite spletni podatkovni tok v storitvi Google Analytics 4, imate možnost, da omogočite/onemogočite izboljšano merjenje. Zasnovan je tako, da podjetjem pomaga pri pridobivanju čim več dogodkov v poročilih brez pomoči razvijalca ali konfiguracije v Google Tag Manager.

Ta funkcija je privzeto omogočena in bo samodejno spremljala naslednje dogodke:
• Ogled strani (ime dogodka: page_view)
• Pomikanje (ime dogodka: scroll)
• Klik izhodne povezave (ime dogodka: click with the parameter outbound: true)
• Iskanje po spletnem mestu (ime dogodka: view_search_results)
• Interakcija z video vsebino (dogodki: video_start, video_progress, video_complete)
• Prenos datoteke (ime dogodka: file_download)
V kolikor želite, lahko onemogočite/omogočite dogodke posamezno. To lahko storite s klikom ikone zobnika v razdelku Izboljšane meritve (angl. Enhanced Measurement) in nato kliknite “toggle” gumb.

Ko ste pripravljeni, pritisnite gumb Create stream (ustvari tok).
Inštalirajte Google Analitiko 4 z Google Tag Managerjem
Ko ustvarite podatkovni tok (splet/web), boste videli ID meritve.

Kopirajte ID. Uporabiti ga boste morali v Google upravitelju oznak (angl. Google Tag Manager).
Mimogrede, če se kdaj izgubite v vmesniku GA4 in boste morali ponovno obiskati to stran, pojdite na Admin > Data streams > izberite svoj zadnji ustvarjen tok in vrnili se boste v isto okno, kot smo ga prikazali na zgornji sliki.
Nato pojdite na Google Tag Manager > Tags > New in izberite konfiguracijo Google Analytics 4.
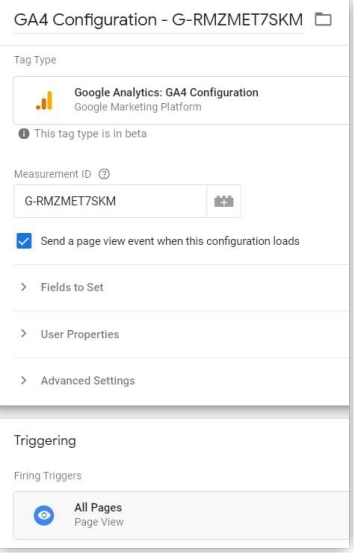
V polju ID meritve, vnesite ID, ki ste ga kopirali v vmesnik GA4. Obdržite “Send a page view event when this configuration loads” , če želite da samodejno sledi ogledom strani.
V razdelku “Triggering” izberite “All pages” in nato poimenujte oznako, npr. GA4 – Ogled strani.
DebugView v Google Analitiki 4
Tekom tega vodiča, se bomo večkrat sklicevali na t.i. DebugView (“pogled za odpravljanje napak”) ker je bistveni del zagotavljanja, da so bili podatki pravilno poslani v Google Analytics 4.
Omogočite način predogleda GTM (Google Tag Manager), da preizkusite svoje spremembe.
Med oznakami bi morali videti novo oznako – GA4.
Ko konfigurirate svoje dogodke, je čas, da jih preizkusite. Primarna funkcija, ustvarjena za odpravljanje napak v podatkih GA 4 je razdelek DebugView. Najdete ga tako, da odprete Configure > DebugView na levi strani vmesnika GA4. Kliknite ga.

Najverjetneje ne boste videli nobenih podatkov (zaenkrat). To je zato, ker so ti podatki v DebugView vidni samo, ko je način za odpravljanje napak v GA4 omogočen.
V kolikor želite omogočiti način za odpravljanje napak v GA4, imate več možnosti (vse bodo delovale):
- Omogočite Google Analytics “debugger” razširitev za Chrome
- ALI pošljite parameter debug_mode skupaj z dogodkom
- ALI omogočite način za predogled (angl. preview mode) Google Tag Managerja na strani kjer odpravljate napake
V primeru prve možnosti namestite razširitev in nato kliknite njeno ikono (tako da lahko vidite oznako “on” oziroma aktivacijo). Od tega trenutka boste začeli videti svoje dogodke v DebugView.
Druga možnost je, da pošljete parameter debug_mode z vsakim dogodkom, ki ga želite videti v DebugView.
V Google Upravitelju oznak (Google Tag Manager) lahko to storite tako, da odprete oznako za konfiguracijo GA4 in dodate naslednji parameter:
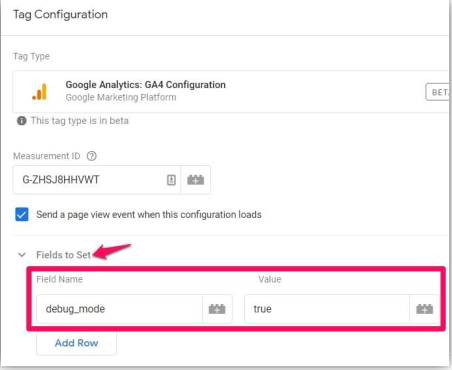
V primeru, da je parameter debug_mode nastavljen na true, bo dogodek viden v DebugView. Kadar uporabljate kodiran gtag.js, uporabite ta navodila, kako vključiti parameter debug_mode. Ker pa delamo z Google Tag Managerjem, je način za predogled GTM že usposobljen in le-ta samodejno nastavi debug_mode na true, s čimer se bodo podatki začeli prikazovati v GA4 DebugView. Po tem, ko boste videli podatke v DebugView, lahko kliknete vsak posamezni dogodek in prikazal se bo seznam parametrov. Kliknite parameter, da si ogledate vrednost, ki jo je prejel GA4.

Lahko se zgodi, da boste morali počakati nekaj minut, dokler podatki ne pridejo. Včasih pomaga tudi osvežitev strani DebugView. Prav tako se prepričajte, da ste v zgornjem levem kotu izbrali pravilno napravo za odpravljanje napak.

V primeru, da je več obiskovalcev omogočilo pogled za odpravljanje napak (npr. vsi so omogočili
razširitev za Chrome), boste tam videli več naprav in morda vam bo vzelo nekaj časa, da najdete sebe. Kakorkoli že, ko boste začeli videti podatke v DebugView, bodo stvari izgledale takole.
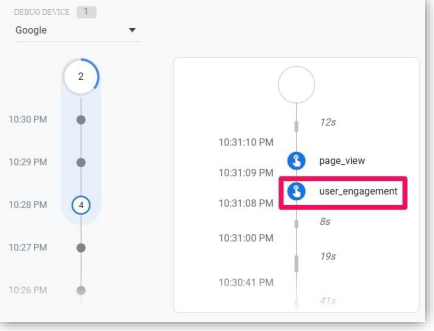
Objavite svoje spremembe v Google Tag Manager
Ko ste se prepričali, da podatki prihajajo in so pravilno prikazani, boste morali svoje spremembe GA4 predložiti v GTM “container” in jih objaviti. To lahko storite s klikom na gumb submit v zgornjem desnem kotu in nato dokončajte vse druge korake, ki jih zahteva uporabniški vmesnik. Po tem bi morali kmalu začeti videti nove podatkw, ki prihajajo tudi v vaša poročila v realnem času.
Poročila v realnem času
Na levi stranski vrstici vmesnika Google Analytics 4 pojdite na Reports > Real time. Tukaj boste boste videli podatke, ki prihajajo v vaša poročila. Za razliko od prejšnje različice (Universal Analytics), vam novo poročilo ponuja možnosti za ogled podatkov na veliko bolj granulirani ravni. Najprej boste videli zemljevid in kup kartic z viri prometa, ki so najbolj priljubljeni dogodki, število uporabnikov v zadnjih 30 minutah (mimogrede, Universal Analytics poročilo v realnem času prikazuje število uporabnikov v zadnjih 5 minutah).

Ogledate si lahko tudi posnetek (angl. snapshot) posameznega uporabnika. To lahko storite s klikom na View user snapshot v zgornjem desnem kotu.
Nato boste videli tok vseh dogodkov določenega uporabnika, nanje lahko kliknete (tako kot v DebugView), da vidite stvari na bolj podrobni ravni. Če želite, lahko pogledate drugega uporabnika/obiskovalca, s klikom na gumb:

Za izhod iz posnetka preprosto pritisnite gumb Exit snapshot v zgornjem desnem kotu.
Sledenje dogodkov/events z GA4
Poslovite se od kategorij dogodkov, akcij in oznak
V primerjavi z Universal Analytics (prejšnja različica Google Analytics), je podatkovni model v Google Analytics 4 veliko bolj prilagodljiv. To pomeni, da je manj omejitev in zahtevanih polj/parametrov v primerjavi z Universal Analytics.
Najbolj opazna razlika v zvezi z dogodki so 4 parametri, ki jih lahko pošljete skupaj z vsakim dogodkom v Universal Analytics (razen razsežnosti/dimenzije po meri):
• Kategorija dogodka (obvezno)
• Dejanje dogodka (obvezno)
• Oznaka dogodka (izbirno)
• Vrednost dogodka (izbirno)
In ko odprete poročila o dogodkih Universal Analytics, boste najprej videli Event kategorijo. Nato ga lahko kliknete in se z miško pomaknete navzdol (da vidite dejanje in nato oznako).
V Google Analytics 4 je poimenovanje veliko bolj prilagodljivo in je odvisno le od osebe, ki izvaja nastavitev sledenja. V GA4 obstaja parameter, imenovan Event Name, in potem je vse ostalo odvisno od tega, kaj načrtujete. V kolikor želite, ni potrebno poslati nobenih dodatnih parametrov. Ali pa pošljete 4 dodatne parametre, ki bolje opisujejo kontekst tega dogodka.
Recimo, da je nekdo na vašem spletnem mestu izpolnil obrazec »Zahtevaj demo verzijo« na vaši spletni strani. Lahko pošljete naslednji dogodek:
- Ime dogodka: request_demo (“zahtevaj demo verzijo”)
- Ime produkta: neverjeten izdelek
- Velikost podjetja: 99-250
- Panoga_podjetje: internet in telekomunikacije
- Letni_prihodek: 50-100 milijonov
Zadnji 4 elementi na zgornjem seznamu so parametri po meri, ki jih lahko pošljete skupaj z dogodkom. Vendar ne pozabite, da obstajajo nekatere omejitve glede števila parametrov po meri, ki jih lahko pošljete z enim dogodkom. Čeprav si lahko pripravite poljubne dogodke, obstaja nekaj priporočil, ki bi jim morali slediti. Toda najprej si oglejmo 4 kategorije dogodkov v GA4.
4 kategorije dogodkov/events
V GA4 je mogoče dogodke razdeliti v 4 kategorije:
• Samodejno zbrani dogodki (angl. Automatically collected events)
• Izboljšani merilni dogodki (angl. Enhanced Measurement events)
• Priporočeni dogodki (angl. Recommended events)
• Dogodki po meri (angl. custom events)
Postopek, kako bi morali načrtovati strukturo svojih dogodkov (imena in parametrov) poteka po naslednjih korakih:
1. Preverite, ali je dogodek, ki mu želite slediti, med Automatically collected events
2. Če ni, preverite, ali je vaš dogodek omenjen med Enhanced Measurement events (npr. scroll ali file_download)
3. Če ni, preverite Recommended events in njihovo pravilo poimenovanja
4. Če nobena od zgornjih kategorij ne velja za vaše dogodke, ustvarite dogodek po meri (custom events) z dogodkom, ki si ga želite.
- Samodejno zbrani dogodki
Obstajajo nekateri dogodki, ki jim GA4 samodejno sledi. Celoten seznam najdete tukaj. Na tem seznamu boste našli tako aplikacije kot spletne dogodke. Seznam dogodkov na spletni strani je sledeč:
• first_visit. Uporabnik prvič obišče spletno mesto ali zažene aplikacijo.
• session_start. Ko uporabnik uporabi aplikacijo ali spletno mesto in začne novo sejo.
• user_engagement. Ta dogodek se sproži 10 sekund po tem, ko obiskovalec ostane na strani. Lahko pa se občasno sproži tudi, ko je aplikacija v ospredju.
- Dogodki, ki se spremljajo prek Enhanced Measurement
Ko konfigurirate spletni podatkovni tok v storitvi Google Analytics 4, imate možnost, da uporabite izboljšano merjenje. Zasnovan je tako, da podjetjem pomaga priti do čim več dogodkov v poročilu, ne da bi morali poiskati pomoč pri programerjih/razvijalcih ali konfigurirati v Google upravitelju oznak.
Če odprete Admin > Data Streams > Select the web data stream, se bo odprlo okno, kjer boste videli razdelek z imenom Enhanced Measurement (izboljšano merjenje).
Ta funkcija je privzeto omogočena in bo samodejno spremljala naslednje dogodke:
- Page view (event name: page_view)
- Scroll (event name: scroll)
- Outbound link click (event name: click with the parameter outbound: true)
- Site search (event name: view_search_results)
- Youtube Video Engagement (events: video_start, video_progress, video_complete)
- File Download (event name: file_download)
Po želji, lahko onemogočite/omogočite posamezne dogodke tako da, kliknite ikono “nastavitve” v razdelku Izboljšane meritve.
Prav tako je mogoče nekatere dogodke dodatno prilagoditi. Oglejmo si na hitro vsak dogodek in njihove ustrezne nastavitve.
Page_view:Ta dogodek se pošlje GA4, ko se naloži nova stran, ali pa se spremeni URL strani brez ponovnega nalaganja strani.
Scroll: Ta dogodek se pošlje GA4 enkrat na stran, ko se obiskovalec pomakne pod 90 % prag višine strani.
Click: To je dogodek za klik izhodne povezave (klik na povezavo preusmeri obiskovalca na druge domene. Skupaj s tem dogodkom se pošlje še dodaten odhodni parameter (z vrednostjo “true”). Dogodek s tem parametrom pomeni, da je prišlo do klika na izhodno povezavo. Skupaj s tem dogodkom, je poslanih kopica drugih parametrov: link_classes, link_domain, link_id, link_url.
Če vaše podjetje deluje na več domenah, lahko odprete Tagging Settings (od istega toka dogodka) > Configure your domains in nato vnesite domene vaših strani. Vse domene, ki so tam navedene, ne bodo sprožile dogodka outbound link click.
View_search_results: Dogodek bo poslan v Google Analytics 4, če se stran naloži in URL strani vsebuje parameter poizvedbe, kot so q, s, search, query ali keyword. Če pa želite, jih lahko vključite več (do 10).

Video_start, video_progress, video_complete: Izboljšano merjenje je sposobno slediti interakcijam vdelanega videoposnetka Youtube na vašem spletnem mestu in nato pošlje dogodke »video_…« v GA4. Toda ti vgrajeni Youtube video predvajalniki morajo vsebovati parameter ?enablejsapi=1 v svojem URL-ju. Kar pa ni vedno na voljo na spletnih straneh.
File_download: Dogodek se pošlje GA4, ko se klikne na povezavo in ta povezava vsebuje eno od naslednjih končnic datoteke: .pdf, .xls, .xlsx, .doc, .docx, .txt, .rtf, .csv, .exe, .key, .pps, .ppt, .pptx, .7z, .pkg, .rar, .gz, .zip, .avi, .mov, .mp4, .mpe, .mpeg, .wmv, .mid, .midi, .mp3, .wav, .wma. Z drugimi besedami, če se povezava odpre ali prenese datoteko.
Ko izberete, katerim dogodkom želite slediti, pritisnite Shrani v zgornjem desnem kotu in se prepričajte, da je izboljšano merjenje omogočeno (moder toggle). Od tega trenutka bo vaš Google Analytics 4 začel samodejno slediti dogodkom.
- Priporočeni dogodki
Kadar boste izbirali ime (in parametre) za vaš dogodek, si najprej oglejte samodejno sledene dogodke (morda se ti dogodki že spremljajo), nato potrdite možnost Enhanced Measurement events. Če nobeden od teh dogodkov ne pokriva vašega primera, si oglejte seznam priporočenih dogodkov. Google je objavil več strani za različne industrije:
• Igre
Preverite vsakega od teh seznamov in preverite, ali kateri od dogodkov ustreza vašim potrebam. Primer: če želite slediti, kdaj se uporabnik prijavi, boste našli dogodek »prijava« na seznamu “Vse lastnosti” (angl. All properties).
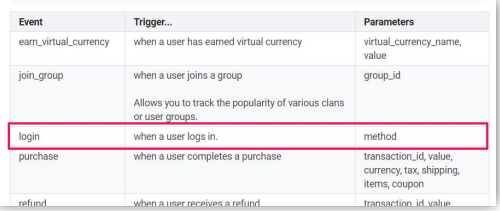
Čeprav je podatkovni model Google Analytics 4 zelo prilagodljiv (in lahko uporabite drugačno ime dogodka za prijavo, na primer logged_in), Google priporoča, da uporabite njihove priporočene dogodke, kadar je smiselno.
V primeru dogodka “prijave”, obstaja parameter “metode”. Kadar se uporabniki prijavijo na vaše spletno mesto prek e-pošte, v Googlu, preko facebooka itd., potem bi bilo smiselno slediti tudi metodi.
- Dogodki po meri
Kadar želite poslati dogodek, ki ni omenjen med prvimi zgornjimi tremi dogodki, potem lahko ustvarite dogodek po meri. Konfiguracija dogodkov po meri je precej identična priporočenim dogodkom. Edina razlika je v tem, da si boste morali sami pripraviti dogodek imena.
Na primer, če želite slediti oddajam obrazca za kontakt, lahko poimenujete dogodek:
• obrazec_oddaja
• Kontaktni obrazec
• contact_form_submission
Ali karkoli drugega.
GA4 je tukaj popolnoma prilagodljiv. Vendar pa obstajajo nekatere omejitve, pri dolžini imena dogodka. Prav tako obstaja omejitev za 500 edinstvenih imen dogodkov. Zato bodite nekoliko previdini in premišljeni pri poimenovanju dogodkov.
POMEMBNO: Register custom definitions
To velja za kateri koli parameter dogodka, ki ga pošljete v Google Analytics 4. Če jih želite videti/uporabiti v stvareh, kot so Funnel exploration, Free Form, si ogledati njihove kartice v standardnih poročilih itd., morate v vmesnik GA registrirati parametre po meri.
V storitvi Google Analytics 4 pojdite na Configure > Custom Definitions.

Kliknite gumb Create Custom Dimensions in nato vnesite:
• Ime parametra. Vnesete lahko, kar želite, tako bo tudi prikazano v vaših poročilih. Lahko ga poimenujete »menu_item_url« ali kar koli drugega.
• Obseg (angl. scope). Ker želimo ta parameter uporabiti samo za en dogodek (in ne za vse dogodke istega uporabnika), moramo izbrati Event.
• Parameter dogodka. Tukaj morate vnesti enako ime, kot ste ga vnesli v oznako GTM.

Nato registrirajte drugi parameter in ga shranite. In sedaj čakate. V naslednjih 24 urah, se bodo začeli parametri po meri prikazovati v vaših poročilih Google Analytics 4.
Testirajte dogodke
Z zaključkom konfiguracije vaših dogodkov/events, pride čas za testiranje. Primarna funkcija, ustvarjena za odpravljanje napak podatkov v GA 4 je razdelek DebugView. Najdete ga tako, da odprete Configure > DebugView na levi strani vmesnika GA4. Kliknite ga. Ko začnete videti podatke v DebugView, lahko stvari izgledajo takole:

Dogodki so označeni z modrimi ikonami, “konverzije” z zeleno. Če kliknete dogodek, boste videli parametre, ki so bili poslani skupaj z oznako dogodek. Kliknite na parameter, da vidite njegovo vrednost.

In ko se prepričate, da podatki prihajajo in so pravilno prikazani, boste morali svoje spremembe GA4 predložiti v GTM container ter jih objaviti. To lahko storite s klikom na gumb Submit v zgornjem desnem kotu in nato dokončajte vse ostale korake, ki jih zahteva uporabniški vmesnik. Kmalu bi morali videti nove podatke v vaših poročilih v realnem času.
Konverzije v GA4
Konverzija je interakcija/dejanje, za katero želite, da jo vaši obiskovalci/uporabniki naredijo oziroma opravijo. Pretvorbe ali konverzije lahko razdelimo na mikro in makro.
Primer mikro-konverzije je lahko naročnina na e novice, prenos e-knjige itd. Mikro konverzije so običajno konverzije, ki pripeljejo vaše obiskovalce/uporabnike korak bližje glavni (makro) konverziji. Makro-konverzije so najpomembnejše interakcije/dejanja, kot je nakup. S sledenjem konverzijam lahko bolje razumete, kaj deluje za vaš posel in kaj ne.
Ni več ciljev, le konverzije
Tisti, ki so delali s prejšnjimi različicami Google Analytics, npr. Universal Analytics, poznajo izraz “Cilj Google Analytics”. Tako je GA v preteklosti imenoval konverzije.
Če želite ogled strani strani za potrditev naročila obravnavati kot konverzijo, morate ustvariti cilj (angl. destination goal). Lahko ustvarite cilje, ki:
• Temeljijo na dogodkih in njihovih parametrih
• Temeljijo na trajanju seje (če obiskovalec porabi več kot X minut na vašem spletnem mestu)
• Ali pa temeljijo na številu ogledov strani/zaslona na sejo
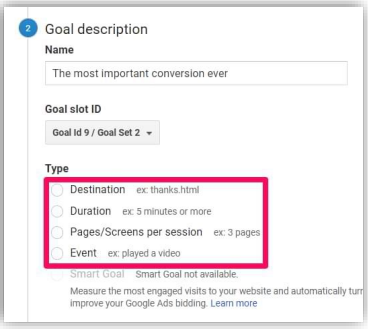
Prav tako je treba omeniti, da lahko ustvarite do 20 ciljev na GA view. V GA 4, je ta omejitev 30 konverzij na znamko/property. Zdaj se najpomembnejše interakcije imenujejo konverzije (in ne več “cilji”). Vaša naloga je, da pošljete in označite najpomembnejše dogodke kot konverzije.
Vnaprej določene konverzije
Obstaja kup vnaprej določenih konverzij, ki jih ne morete onemogočiti:
• first_open (velja za mobilne aplikacije)
• app_store_subscription_convert (velja za mobilne aplikacije)
• app_store_subscription_renew (velja za mobilne aplikacije)
• in_app_purchase (velja za mobilne aplikacije)
• purchase (velja za spletna mesta in mobilne aplikacije)
Pojdite v GA4 in nato kliknite Konverzije (v levem meniju), boste videli seznam teh vnaprej določenih konverzij.
Konverzije, ki se jih lahko aktivira
Kadar želite dogodek označiti kot konverzijo, morate iti na seznam Konfiguracija > Dogodki (na levi stranski vrstici) in nato preklopite stikalo/toggle poleg dogodka, ki je pomemben za vaše podjetje.
Na primer; če imate dogodek, imenovan ebook_downloaded, lahko aktivirate stikalo/toggle in ga spremenite v konverzijo (opomba: to bo veljalo samo za nove podatke. Dogodki, ki so bili zbrani v preteklosti, ne bodo spremenjeni v konverzije).

Lahko pa greste tudi na Configure > Conversions, pritisnete New conversion event in vnesete ime dogodka za na primer ebook_downloaded. Ko to storite, počakajte do 24 ur in začeli boste videti podatke o konverzijah na seznamu vseh konverzij.
Najboljši načini za uporabo poročil Google Analytics 4
Kadar se prvič prijavite, boste videli, da domača stran povzema celoten promet, konverzije in prihodke za to property. To lahko uporabite kot hitro preverjanje, da se prepričate ali se vse obnaša po pričakovanjih.
Home page poročilo bo podalo hitre odgovore o:
- Od kod prihajajo novi uporabniki?
- Katere so vaše najuspešnejše oglaševalske akcije?
- Katere strani in zasloni imajo največ ogledov?

Poročilo v realnem času
Poročilo v realnem času je naslednje privzeto poročilo v levi navigaciji in prikazuje dogodke, ki so se zgodili v zadnjih 30 minutah.
Uporabite poročilo v realnem času za:
- Potrditev, da koda za sledenje deluje.
- Ogled učinkov iz videoposnetka YouTube.
- Ogled New Product Drop, saj se dogaja v realnem času.
Poročanje o življenjskem ciklu
Lifetime cycle reporting odraža tok pridobivanja, vključevanja, monetizacije in zadrževanja uporabnikov. Idealen je za analizo, kako uporabniki vstopijo v tok konverzije in kako se obnašajo, ko so v toku.

Poročila o življenjskem ciklu bodo hitro odgovorila:
· Kako uporabniki vstopijo v tok konverzije?
· Kako se uporabniki obnašajo, ko so v toku?
GA4 vključuje tudi poročila uporabnikov o demografskih podatkih in tehnologiji ter dogodkih in konverzijah.
Poročila raziskovalca: analiza
To je morda najmočnejša sprememba v GA4 novo središče za analizo (angl. Analysis Hub). Medtem ko vam privzeta poročila pomagajo spremljati ključne metrike, vam središče za analizo GA4 omogoča dostop do več naprednih tehnik in predlog, ki jih ni na voljo nikjer drugje.
Ustvarjanje nove analize
Prijavite se v svoj račun Google Analytics. Kliknite Analysis – graf z ikono povečevalnega stekla, spodaj levo pod Explore.
Izberite tehniko/metodo, ki jo želite uporabiti za analizo svojih podatkov.
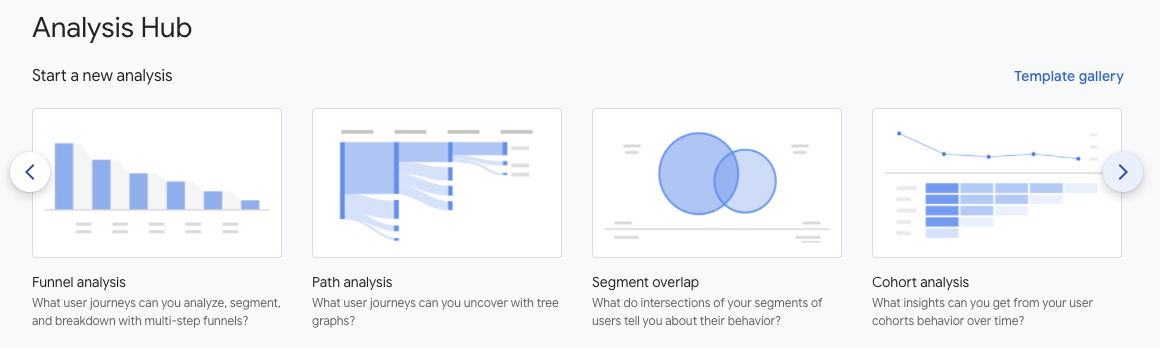

Kako se boste vi lotili Google Analitike 4?
Orodje za analizo kot je Google Anayltics 4 je eno vaših najmočnejših marketinških orožij. Pomaga pri razumevanju prometa na spletnem mestu in tem, kako se uporabniki obnašajo, ko so na spletnem mestu. Boljši vpogledi v analitiko pomenijo boljše tržne/marketinške odločitve.
GA4 je nadgradnja analitike, ki smo jo vsi potrebovali. Podjetjem zagotavlja več prožnosti in sredstva za napovedovanje vedenja uporabnikov, hkrati pa ohranja zasebnost uporabnikov.
Ko boste prešli skozi strmo krivuljo učenja, boste ugotovili, da sta prilagodljivost in izboljšani vpogledi GA4 zares odlični in uporabni pridobitvi.
Google Analytics 4 je izredno kompleksno orodje, ki ga lahko šele z odličnim in poglobljenim poznavanjem ter prakso, kar najbolje uporabite. V kolikor se želite posvetovati s strokovnjaki na tem področju, nam pišite na oglasevanje@spletnik.si. Imamo več kot 15-letne izkušnje z malimi ter veliki podjetji, z veseljem pomagamo tudi vam!
Uspešno!
Ekipa Spletnik
- Oglaševanje Črnega Petka: trendi, pasti in priložnosti za podjetja - 22. 10. 2025
- Pomen menijske strukture za spletno trgovino - 15. 10. 2025
- Kako uporabniška izkušnja vpliva na SEO pozicije? - 08. 10. 2025