Posodobljeno 28. 03. 2024
Sledenje temu, kdo obišče vaše spletno stran in sledenje dejanjem, ki jih izvajajo uporabniki, so daleč najbolj uporabni podatki, ki jim morate slediti.
Kakšen smisel ima vodenje marketinške kampanje, če ne veste, kdo je v interakciji z njo?
Zato je nujno, da nastavite Facebook Pixel (zdaj imenovan Meta Pixel). To malo uporabno orodje v vašem Facebook Ad računu vam omogoča, da spremljate, kdo obišče vašo spletno stran in kaj tam počne.
Nato lahko svoje digitalno oglaševanje prilagodite glede na dejanja uporabnika.
Želite vedeti, kako ustvariti Facebook Pixel in ga uporabljati kot profesionalec? Ste na pravem mestu. Sledite spodnjim navodilom po korakih, da v hipu nastavite želeni Pixel!
Kazalo
Kaj je Facebook Pixel?
Morda ste že slišali izraz, vendar niste prepričani, na kaj se nanaša. No, Facebook Pixel je košček kode javascript iz Facebooka. Ta koda omogoča Facebooku, da ve, kdo je komuniciral z vašim spletnim mestom.
Svoj Facebook Pixel lahko uporabite za sledenje svojemu Facebook oglaševanju. Pomaga vam izmeriti uspeh vaših oglasov in vam pokaže kako se odziva publika, na katero ciljate, ali in v kakšni meri izvajajo dejanja, ki ste jih nastavili za cilje Facebook oglasne kampanje.
Kakšna bi lahko bila ta dejanja? Primer: naročite se na naše e-novice, sledite nam na družbenih omrežjih ali opravite nakup.
Kako ustvariti Facebook pixel (5 korakov)
Kodo za implementacijo Pixla boste našli v svojem Facebook Business Suite.
- Kliknite All tools

2. Kliknite Events Manager
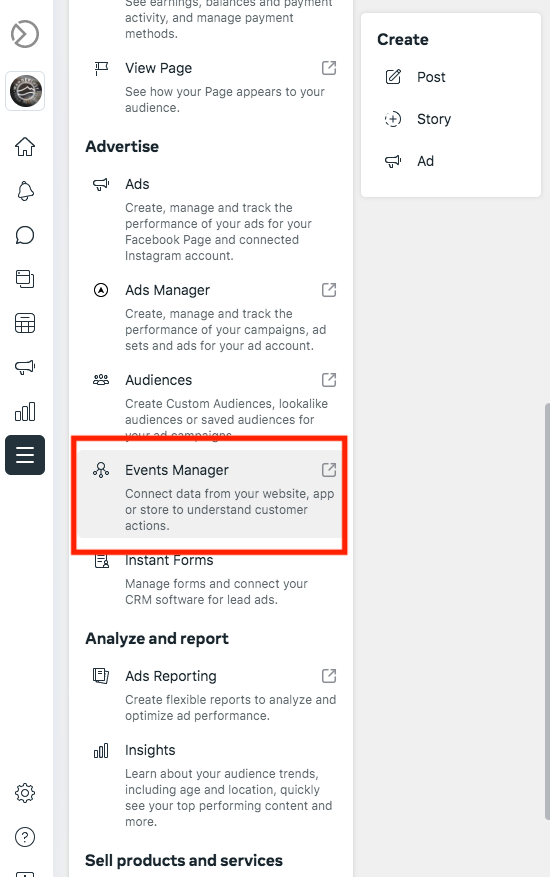
3. Kliknite Connect Data Sources

4. Nato izberite Web Source —> Facebook Pixel
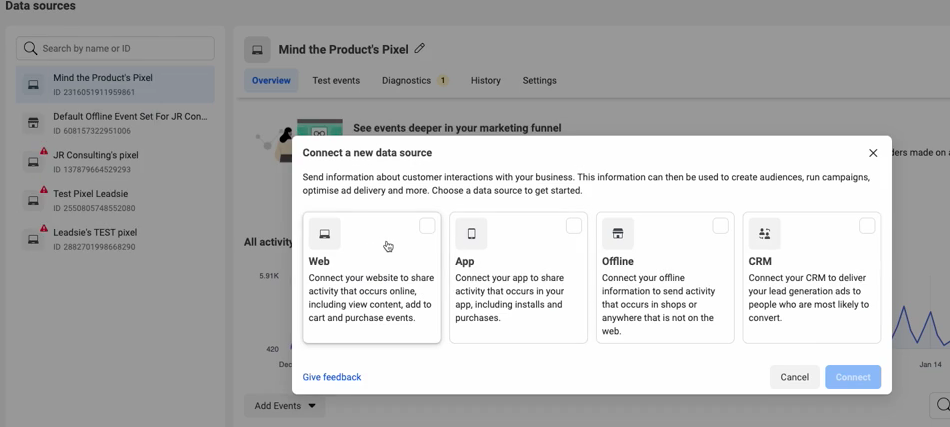
5. Poimenujte svoj pixel in vnesite spletno stran, na katero želite postaviti ta pixel
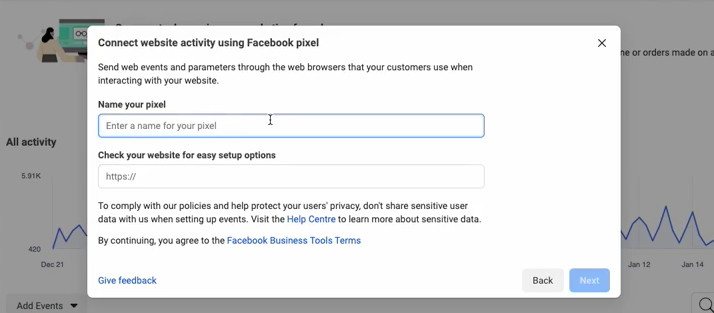
Vaš pixel je zdaj ustvarjen! Preverite spodaj, če želite izvedeti, kako namestiti pixel.
Kako namestiti Pixel na vašo spletno stran
Kako namestite Pixel na svojo spletno stran je nekoliko odvisno od platforme, ki jo uporabljate za gostovanje svoje spletne strani, na primer WordPress, Wix ali Squarespace.
Izberete lahko ali želite uporabiti eno od Facebookovih partnerskih integracij ali želite ročno namestiti Pixel. V kolikor boste ROČNO nameščali Pixel, sledite tem korakom:
1.Kliknite Install Code Manually
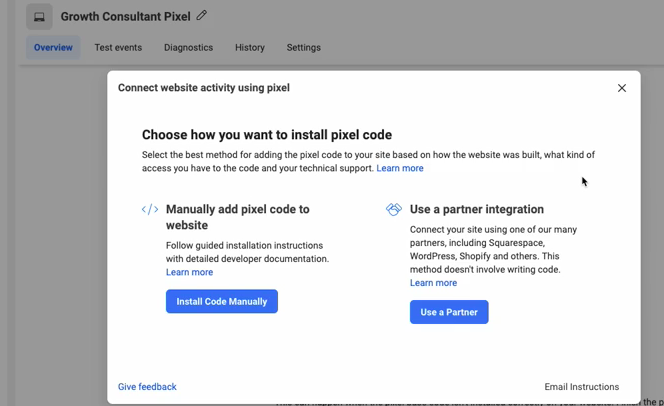
2.Kopirajte kodo pod Copy base code in jo prilepite na svojo spletno stran
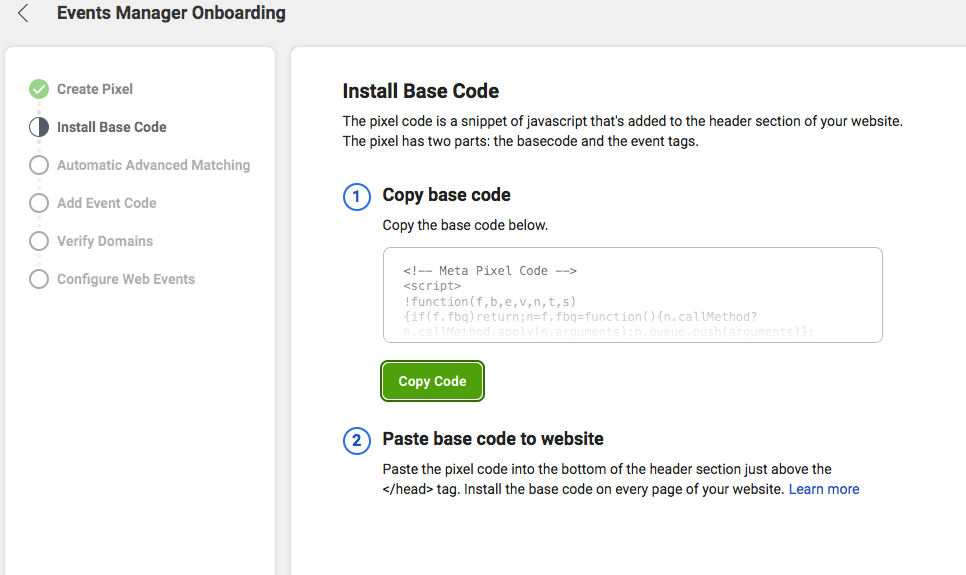
Naslednji korak je odvisen od gostitelja vaše spletne strani. Spodaj vam ponujamo podrobna navodila za WordPress in Wix!
Facebook pixel – kako ga nastaviti na WordPress
Sledijo koraki, kako ročno namestite vaš pixel z WordPressom:
1.Prenesite vtičnik Header Footer Code Manager (HFCM)
2.Kliknite HFCM
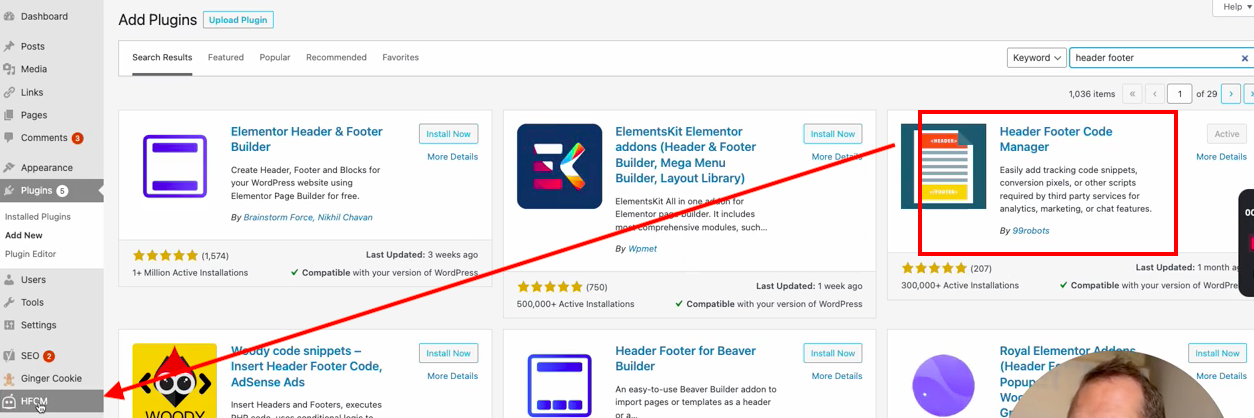
3.Dodajte snippet
4.Poimenujte snippet
5.Snippet vrsta je HTML
6.Izberite Site Wide
7.Prilepite kodo, ki ste jo kopirali iz Facebooka, v razdelek Snippet / Code na dnu
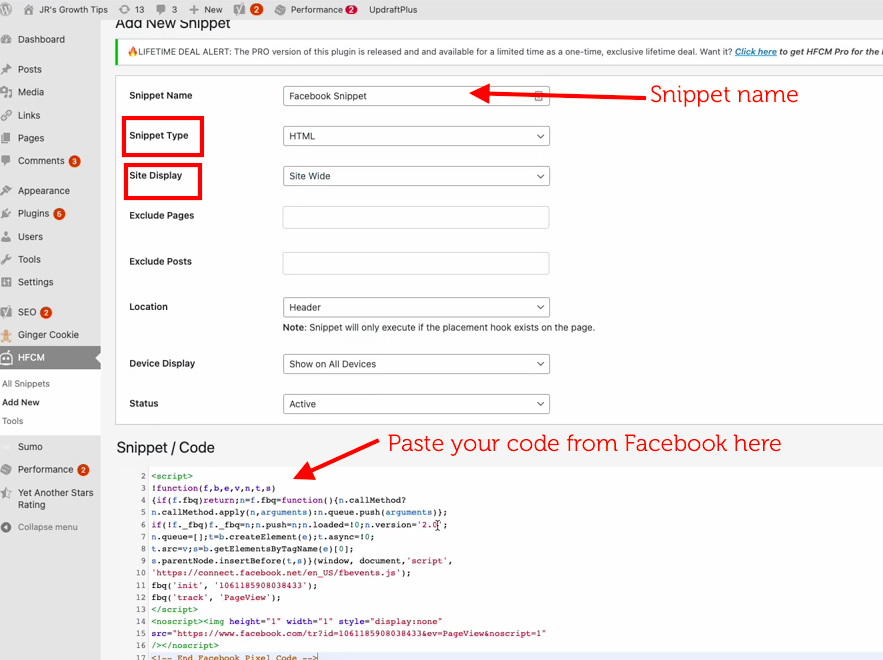
Pritisnite Shrani. Opravljeno je!
Kako nastaviti Facebook Pixel na Wix
- Prijavite se v Wix
- Izberite spletno stran, kateri želite dodati kodo za sledenje GTM, nato pojdite na Edit site
- Kliknite Settings
- Nato kliknite Tracking & Analytics
- Izberite Facebook pixel
- Prilepite kodo Facebook pixel v predvideni prostor
V nadaljevanju je opisano, kako ustvarite in namestite svoj pixel s Facebook integracijo neposredno iz Wixa (ni treba, da se najprej prijavite v Facebook).
- Odprite svojo nadzorno ploščo Wix (do sem pridete s klikom na Wix v zgornjem levem kotu urejevalnika spletne strani)
- Kliknite Marketing in SEO
- Kliknite Marketing Integrations
- Izberite možnost Facebook Pixel & CAPI
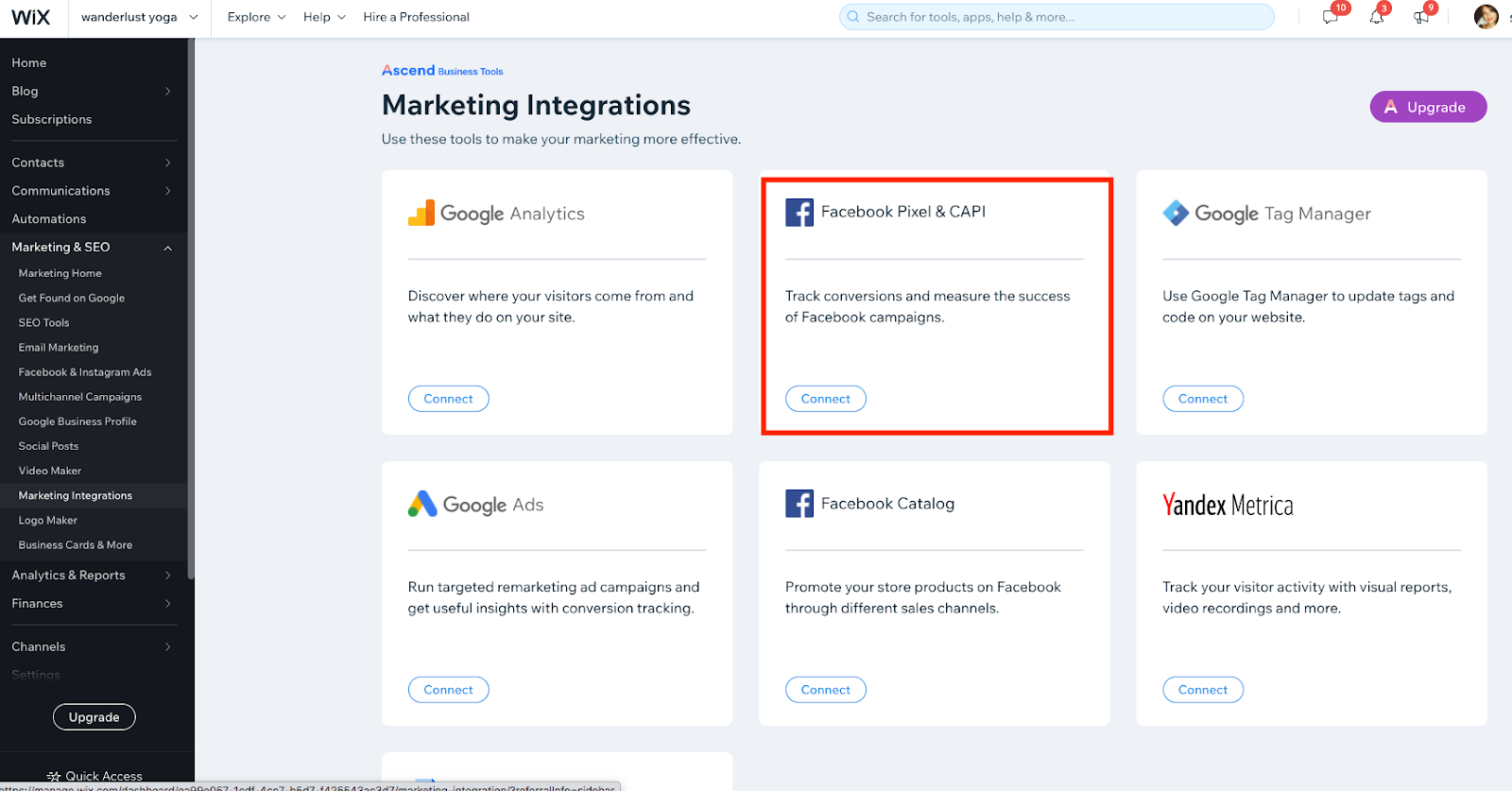
5. Kliknite možnost Connect to Facebookom
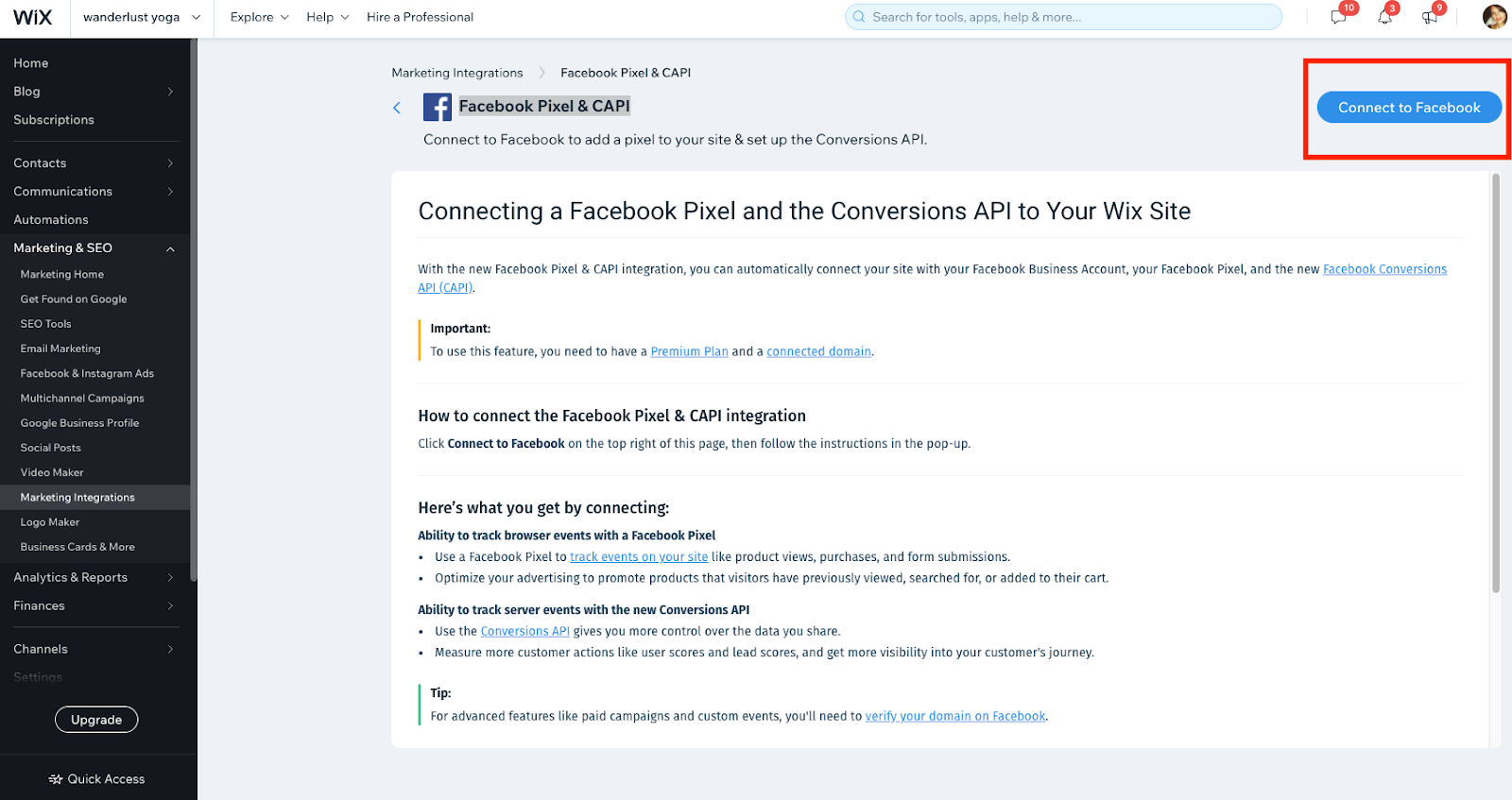
6.Prijavite se na svojo Facebook stran
7.Izberite poslovno Facebook stran, za katero želite ustvariti pixel
8.Če ustvarjate nov pixel, izberite Create New Pixel
9.Poimenujte svoj pixel
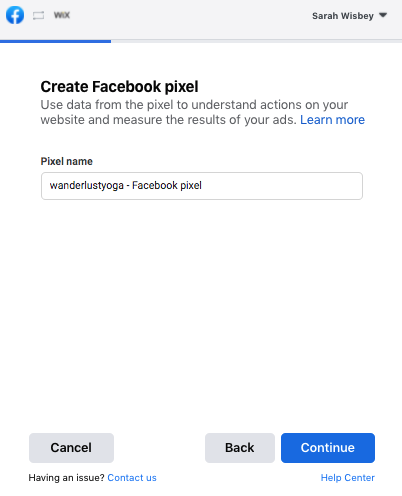
10.Kliknite Continue
11.Vaš Pixel je ustvarjen, juhej!
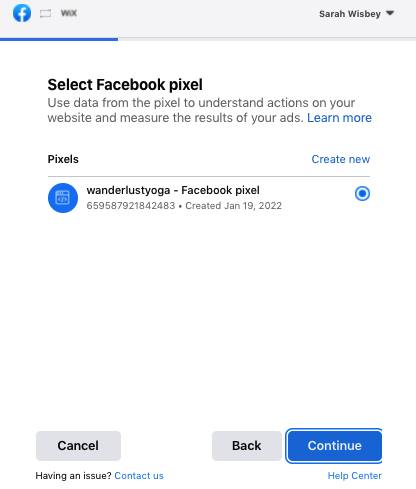
12.Kliknite Continue (še enkrat preverite, ali ste ustvarili pixel za pravi Facebook business manager)
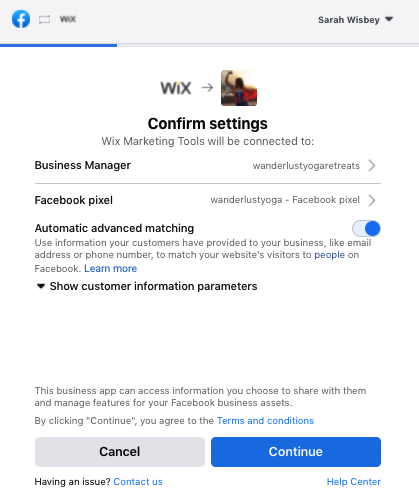
13.V kolikor je vse pravilno, potrdite nastavitve s klikom na Continue
14.Kliknite Next:
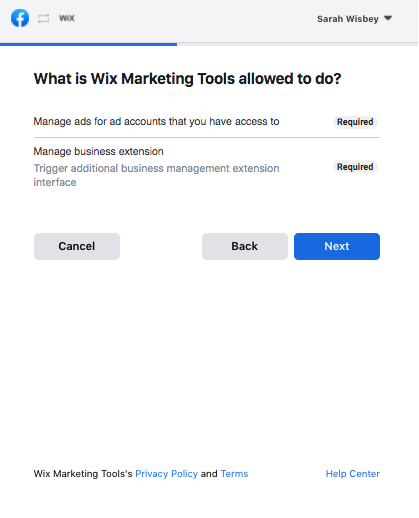
15.Postopek je končan! Na mestu, kjer kliknete Done, bi morali videti ta zaslon:
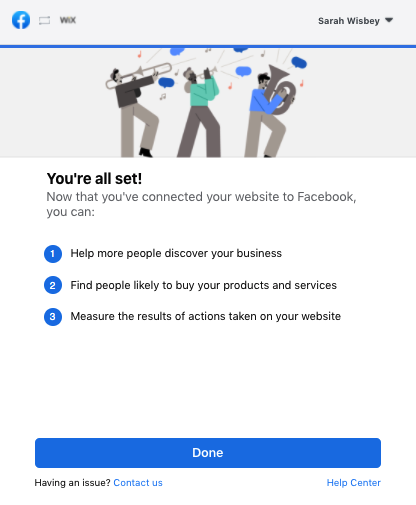
Kako preizkusiti ali Pixel deluje
1.Prenesite razširitev Pixel Helper za svoj brskalnik
2.Pojdite na spletno stran, za katero ste ustvarili pixel
3.V zgornjem desnem kotu kliknite razširitev Pixel Helper
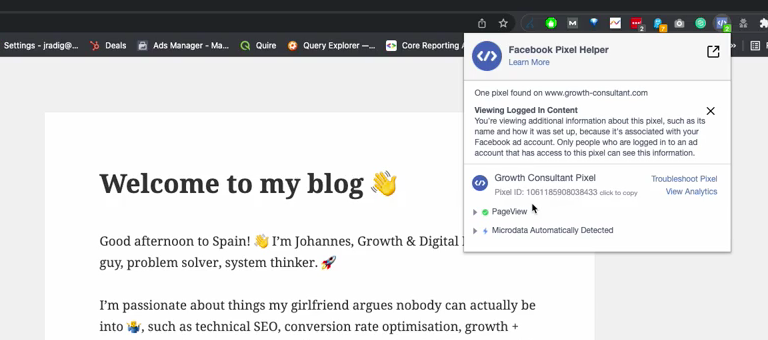
4.Preverite ali se ID pixla ujema s tistim, ki ste ga ustvarili
Nastavitev Pixla – na pravi način
Ko povežete svoj Pixel s svojim spletnim mestom, lahko nadaljujete z nastavljanjem svojega pixla v Facebook Business Manager ali Facebook Business Suite (karkoli že ste začeli).
1.Da pridobi Facebook čim več podatkov z vaše spletne strani, morate aktivirati nastavitev Automatic Advanced Matching , kot je ta:
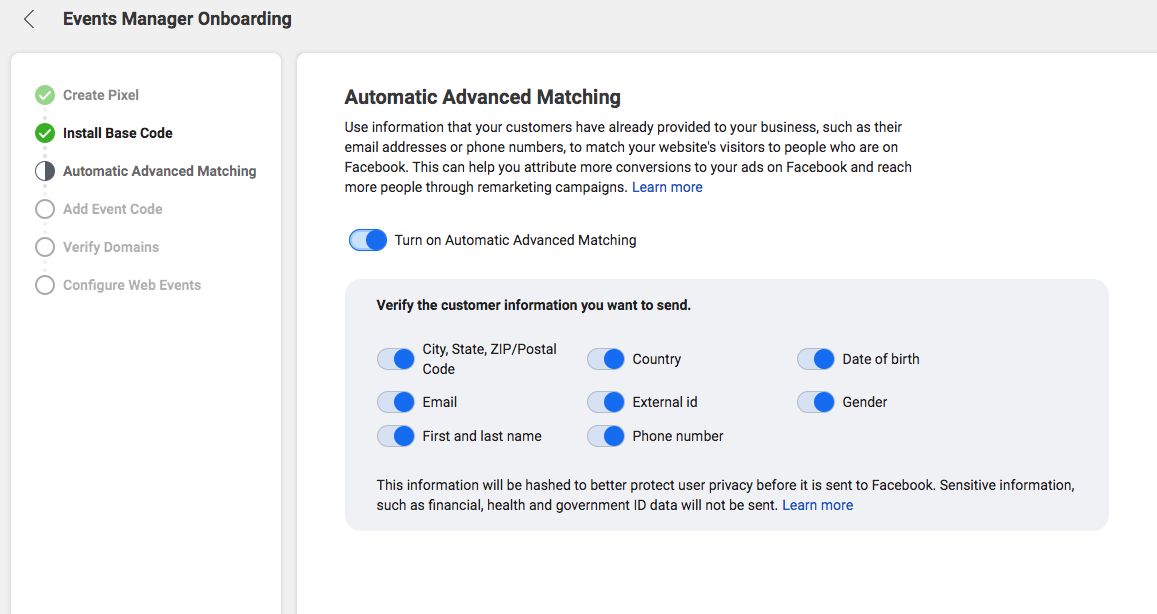
2.Nato boste imeli možnost ustvariti dogodke, vendar bomo to za zdaj pustili in se k temu vrnili pozneje.
3.Preveriti morate domeno in jo dodati v svoj Business Manager.
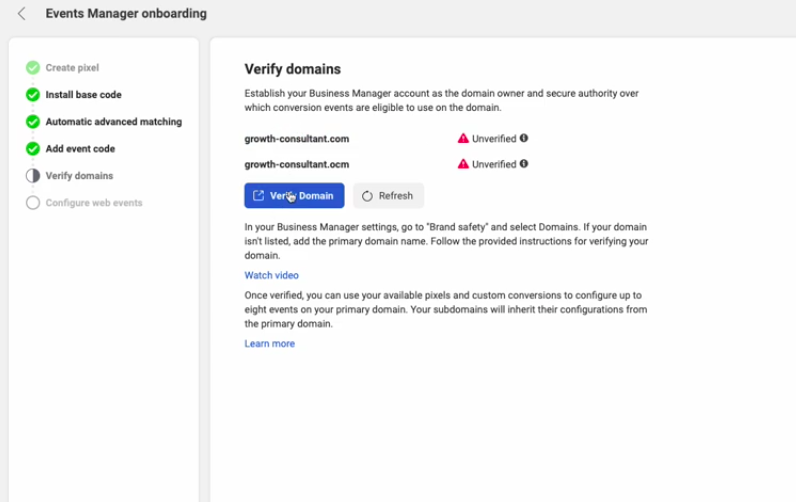
4.Dodajte domeno svoje spletne strani in kliknite add.
5.Imeli boste nekaj možnosti – to je, kako preverite svojo domeno tako, da izberete možnost 1 —>Copy this meta-tag kopirajte kodo, ki jo vidite v tem razdelku.
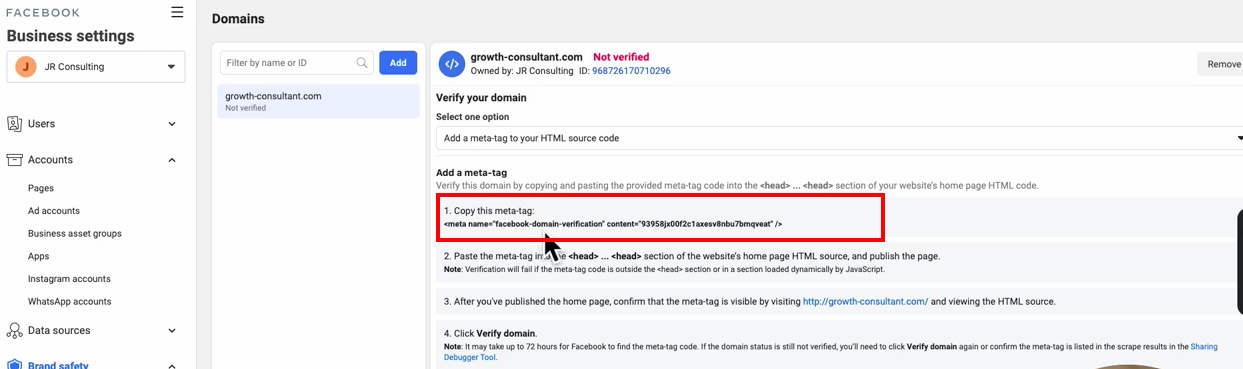
6.Pojdite na HFCM v WordPressu in ustvarite nov snippet
7.Dodajte kodo, ki ste jo pravkar kopirali iz Facebooka, v razdelek Snippet / Code na dnu
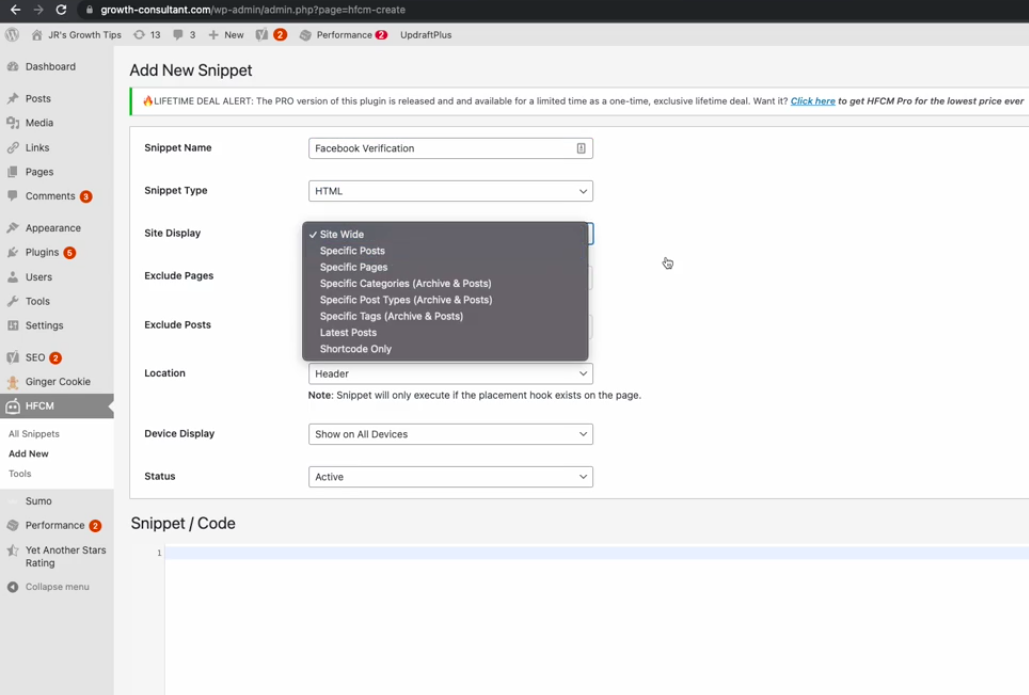
8.Vrnite se na Facebook in kliknite Verify domain. OPOMBA: lahko traja nekaj ur, da Facebook preveri domeno.
Ustvarjanje dogodkov in konverzij po meri
Sedaj, ko je vse nastavljeno, lahko testirate dogodke in ustvarite konverzije po meri. Privzeti dogodek za vaš pixel bodo ogledi strani.
Te boste videli na dnu strani Event Manager —> Data Sources:
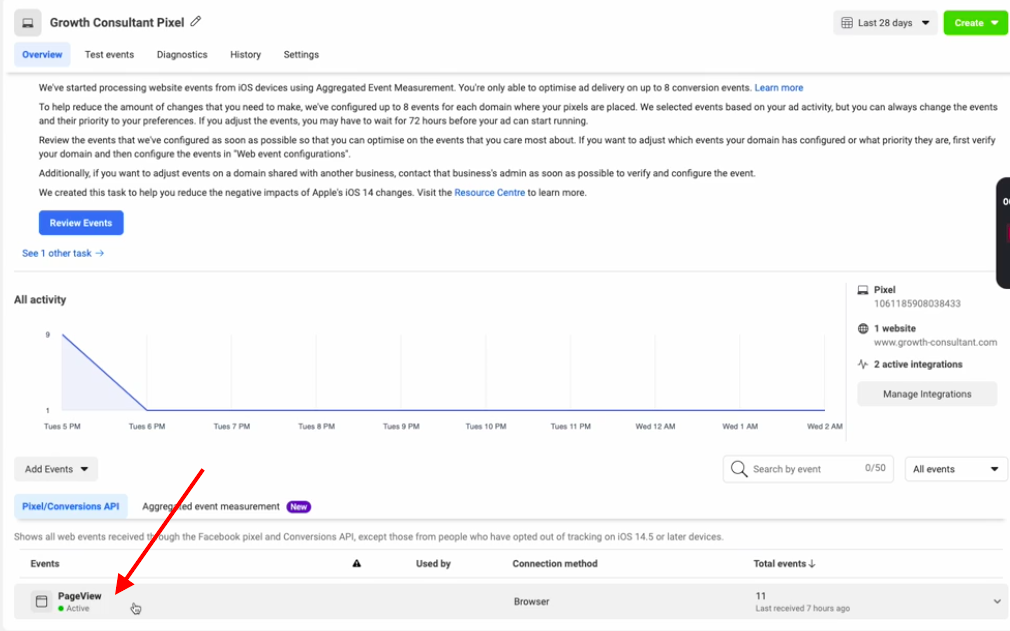
Ustvarite lahko različne konverzije po meri glede na to, kje na vaši spletni strani se nahajajo obiskovalci, tako da naredite naslednje:
1.Kliknite Custom conversions v levi orodni vrstici v Facebook Events Managerju
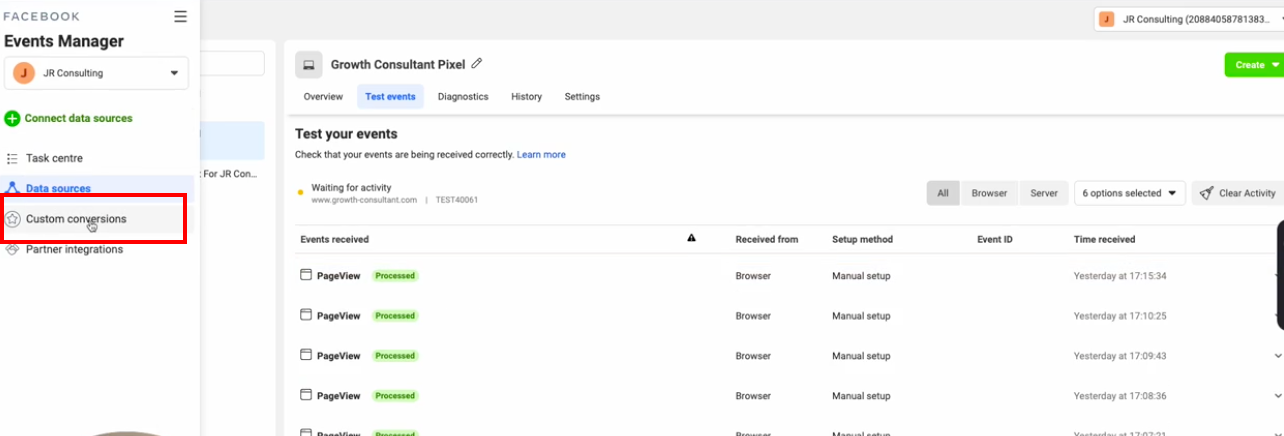
2.Videli boste modri gumb z napisom Create conversion
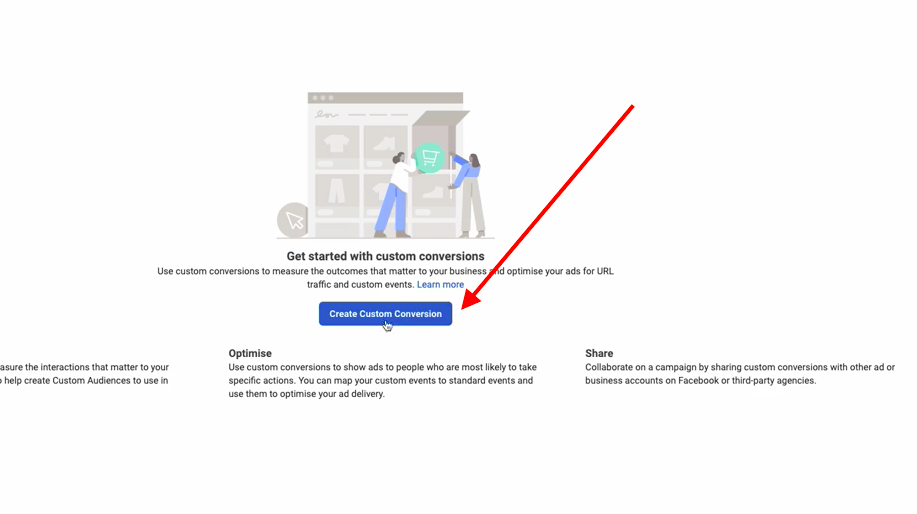
3.Kliknite in popeljal vas bo na ta zaslon, kjer boste izbrali pixel, ki ste ga pravkar ustvarili:
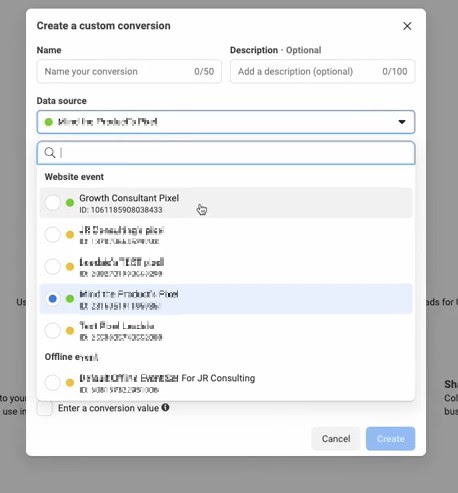
4.Poimenujte konverzijo in izberite URL, ki mu želite slediti.
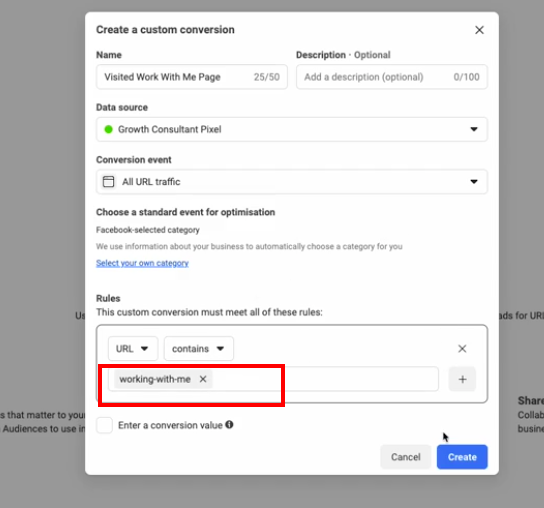
5. Zadnji korak, PREDEN lahko ustvarite oglas —–> pojdite nazaj na Data sources in izberite Settings ter izberite Share With an Ad Account.
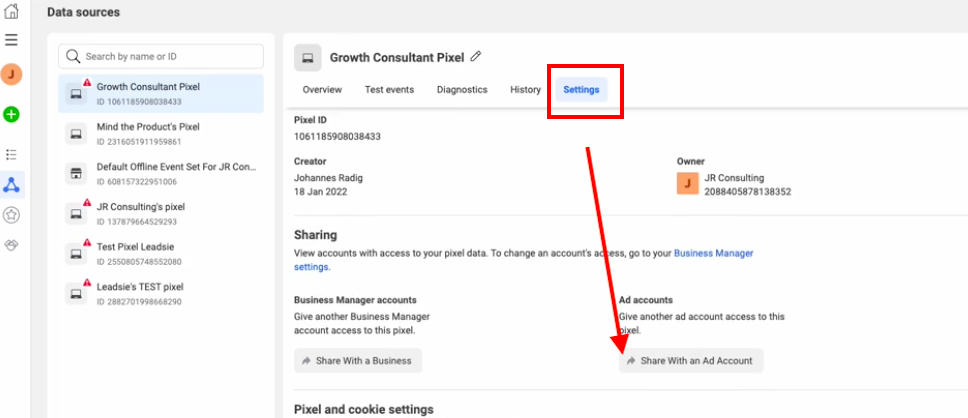
6.Kliknite Add Assets
7.Izberite račun za oglase, ki ga želite povezati s pixlom
8.Zdaj lahko svoj pixel uporabljate v svojih oglasih
Kako uporabiti konverzijo po meri iz vašega Pixla v Facebook oglasih
1.Odprite Facebook Ads Manager.
2.Izberite Create campaign.
3.Izberite Conversions campaign (to je najučinkovitejši način za porabo proračuna)
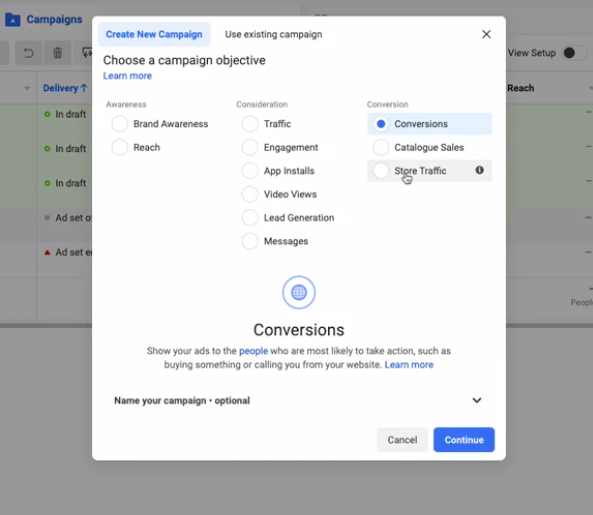
4.Na ravni nizov oglasov izberite pravilen pixel
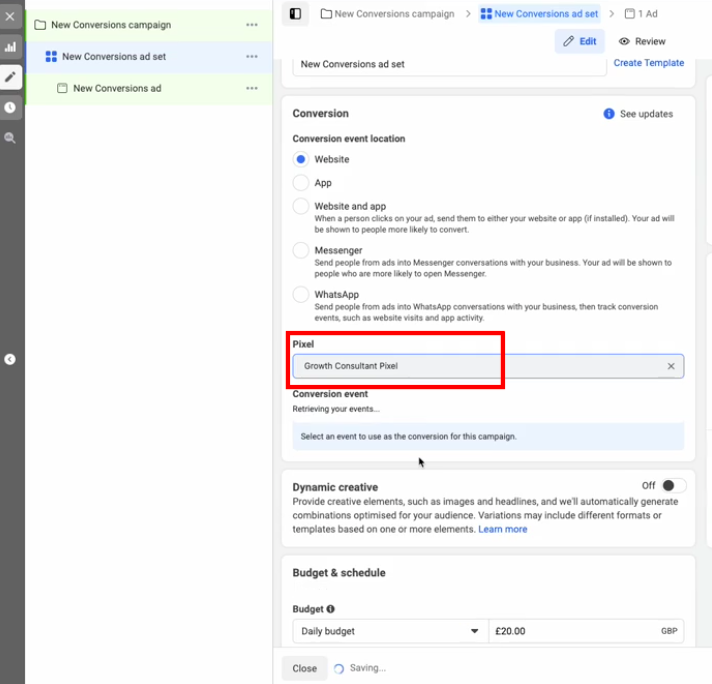
5.Izberete lahko tudi konverzijo po meri, vendar morate izvesti vsaj eno konverzijo.
Čestitke! Vaš Facebook pixel je pripravljen.
Bonus: ustvarite ciljne skupine po meri
Želite, da se podatki na vaši spletni strani pošljejo nazaj na Facebook, da boste lahko razumeli, kdo je v interakciji z vašim spletnim mestom? S temi podatki lahko ustvarite ciljne skupine po meri, kar vam pomaga pri odločitvi koga vključiti ali izključiti iz svojih oglaševalskih kampanj.
S pravilno uporabo Pixla boste prihranili denar za oglase, saj ne bodo prikazani ljudem, za katere je verjetno, da ne bodo sodelovali z njimi. Ko prikazujete oglase, dajte Facebooku čim več informacij, da boste vedeli, kaj deluje in kaj ne.
Kako omogočiti dostop vaši agenciji ali partnerjem
Želite deliti dostop do svojega Pixla z agencijo ali poslovnim partnerjem?
Najlažji način je prek Leadsieja. Z Leadsie delitev dostopa do vašega Pixela in drugega dostopa traja le nekaj klikov, ne da bi vam bilo treba krmariti po Facebook Business Managerju. To lahko storite celo iz svoje mobilne naprave:
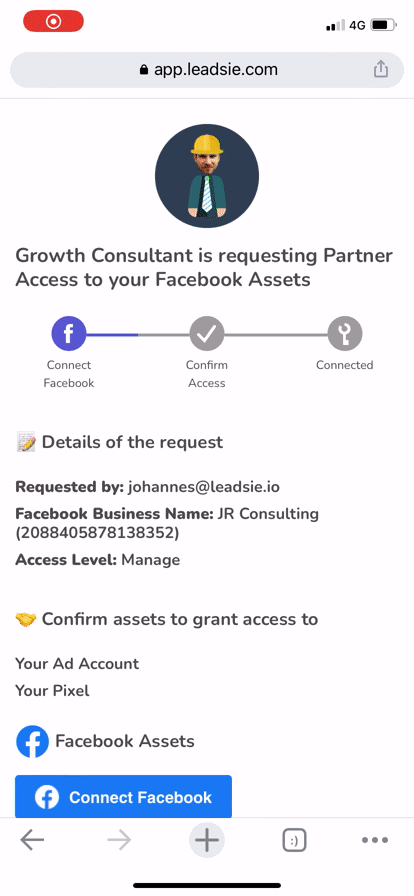
Začnite uporabljati Facebook Pixel na vaši spletni strani
Zdaj, ko veste, kako namestiti Facebook Pixel, boste lahko dobili izboljšan vpogled v svoje občinstvo in dejanja, ki jih izvajajo na vaši spletni strani, kar lahko uporabite za prikazovanje ciljnih oglaševalskih akcij pravim ljudem. Prepričajte se, da ste ga pravilno namestili, ročno ali s pomočjo agencije ter preverite ali deluje.
S pravilno implementacijo Facebook Pixla lahko dosežete večje konverzije in zmanjšate stroške oglaševanja. Zato je priporočljivo, da ga čim prej začnete uporabljati na vaši spletni strani.
Se vam zdi ta postopek izziv?
Kontaktirajte nas!
Naši strokovnjaki za Facebook oglaševanje bodo z veseljem priskočili na pomoč in zagotovili, da bo Facebook Pixel pravilno deloval na vaši spletni strani. Skupaj bomo izboljšali vašo marketinško strategijo in povečali vaš uspeh na spletu. Pišite nam na oglasevanje@spletnik.si
Uspešno!
Vaš Spletnik




